So erstellen Sie animierte Diagramme in PowerPoint
Ein Diagramm(Chart) ist ein Diagramm oder eine grafische Darstellung von Daten in geordneter Form. Diagramme(Charts ) werden durch Symbole wie Balkendiagramme(Bar Charts) , Tortendiagramme(Pie Charts) , Liniendiagramme(Line) , Säulendiagramme(Column) , Flächendiagramme(Area) und mehr gekennzeichnet. Personen in Unternehmen, Schulen oder aus persönlichen Gründen verwenden Diagramme für ihre Daten, aber was ist, wenn die Person ihre (Charts)Diagramme animieren(Charts) möchte, um ansprechender auszusehen? In diesem Artikel erklären wir Ihnen die Vorgehensweise dabei.
So animieren Sie Diagramme in PowerPoint
In PowerPoint ist eine Animation ein Werkzeug, das Objekte, Bilder und Wörter dazu bringt, sich auf einer Folie zu bewegen. Die Animation(Animation) macht Ihre PowerPoint -Folie gemäß Ihrem Design einzigartig und präsentabel.
1] Sie können das gewünschte Layout auswählen , indem Sie zur Registerkarte Start gehen und (the Home )Layout auswählen . In diesem Artikel verwenden wir das leere Layout(Blank Layout) .
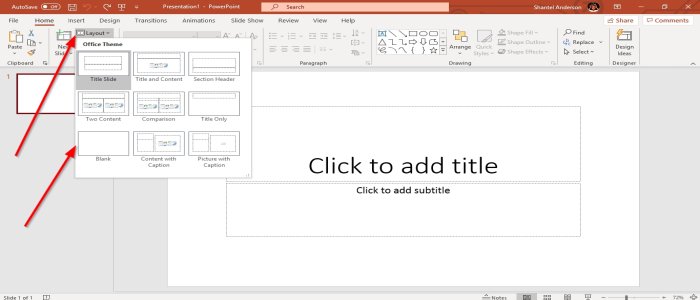
2] Gehen Sie zu Einfügen(Insert) , wählen Sie in der Illustrationsgruppe (illustration group)Diagramm(Chart) aus, das Dialogfeld Einfügen(Insert Dialog Box) wird angezeigt. Wir verwenden die Spalte(Column) , klicken auf OK oder erstellen das Diagramm in Microsoft Excel , kopieren das Diagramm(Chart) und fügen es in PowerPoint ein .

3] Ein Diagramm(Chart) wird in der PowerPoint -Folie und einem Fenster einer Excel -Tabelle angezeigt. Bearbeiten Sie Ihre Daten in der Excel -Tabelle.

4] Gehen Sie zur Registerkarte Animationen(Animations ) , wählen Sie die gewünschte Animation(Animation Group) in der Animationsgruppe aus und gehen Sie dann(animation) zu Effektoptionen(Effect Options) , die einen Animationseffekt auf das ausgewählte Objekt anwenden.
Im Dropdown-Menü der Effektoption können Sie die (Effect Option)Richtungen( Directions) auswählen, in denen die Animation erfolgen soll, und die Sequenz(Sequence) , in der Sie die Animation der Diagrammdaten(Charts) vornehmen können, indem Sie Effekte wie „ Nach (By) Reihe(Series) “ , „ Als ein Objekt“, „Nach Kategorie(As One Object, By Category) “ verwenden . Nach Element in Serie(By Element in Series) und Nach Element in Kategorie( By Element in Category) . Wir werden Nach Kategorie(By Category) in der Sequenzliste(Sequence) auswählen .

5] Wählen( Preview) Sie auf der linken Seite des Animationsfensters(Animation Window) Vorschau mit einem Stern und einem Play-Button-Symbol. Sie sehen eine Wiedergabe oder Vorschau Ihres animierten Diagramms(Animated Chart) .
6] Im Animationsfenster(Animation Window ) in der Timing-Gruppe(Timing Group) können Sie die Dauer(Duration) ändern .
Lesen Sie weiter(Read next) : So fügen Sie animierte 3D-Grafiken zu Microsoft Word hinzu.
Das ist alles.
Related posts
So verwischen Sie ein Bild in PowerPoint
Excel, Word oder PowerPoint konnten beim letzten Mal nicht gestartet werden
So verknüpfen Sie eine PowerPoint-Präsentation mit einer anderen
PowerPoint reagiert nicht, stürzt ständig ab, friert ein oder hängt sich auf
So verknüpfen Sie Elemente, Inhalte oder Objekte mit einer PowerPoint-Folie
So erstellen Sie einen animierten Bilderrahmen in PowerPoint
Beste kostenlose PowerPoint-zu-Bild-Konverter-Software und Online-Tools
So gruppieren oder heben Sie die Gruppierung von Objekten in PowerPoint Online und Google Slides auf
So fügen Sie Audio zu PowerPoint hinzu
So erstellen Sie einen Mouseover-Texteffekt in PowerPoint
So ändern Sie die Foliengröße und -ausrichtung in PowerPoint
So erstellen Sie ein Flussdiagramm in PowerPoint
PowerPoint-Tutorial für Anfänger - Erfahren Sie, wie Sie es verwenden
So erstellen und verwenden Sie Fortschrittsbalken in PowerPoint
So erstellen Sie eine Zeitleiste in PowerPoint
So erstellen Sie eine Roadmap in PowerPoint
So erstellen Sie ein Venn-Diagramm in PowerPoint
Wie man PowerPoint-Präsentationen vergleicht und zusammenführt
So verwenden Sie Presenter Coach in Microsoft PowerPoint Online
So aktivieren und führen Sie Shapes in PowerPoint zusammen
