So erstellen oder stellen Sie ein Systemabbild in Windows 11/10 wieder her
Ein Systemabbild(System Image) in Windows kann als Nachbildung der Festplatte betrachtet werden, die zum Ausführen von Windows erforderlich ist . Im Falle eines unglücklichen Problems, wenn die Festplatte nicht funktioniert, ermöglicht ein Systemabbild(System Image) die Wiederherstellung. Es wird empfohlen, dass Sie als Teil Ihres Sicherungsplans regelmäßig ein Systemabbild Ihres Computers erstellen. (System Image)Dieser Beitrag zeigt, wie create a System Image in Windows 11/10/8.1 , ohne auf Tools von Drittanbietern umzusteigen – und auch, wie man das Systemabbild(System Image) wiederherstellt . Mit diesem Beitrag können Sie die Windows 11/10 Installation auf eine andere Festplatte(HDD) oder SSD verschieben .
(Create)Systemabbild in Windows 11/10erstellen (Restore System Image)oder wiederherstellen
Schließen Sie Ihre externe Festplatte an Ihren Computer an und öffnen Sie dann Control Panel > System und History > File History . Im linken Bereich sehen Sie System Image Backup . Klicken(Click) Sie darauf. Eine andere Möglichkeit besteht darin, sdclt.exe in Suche starten einzugeben und die (Start)Eingabetaste(Enter) zu drücken . Öffnen Sie das Applet „Sichern und Wiederherstellen (Windows 7)(Backup and Restore (Windows 7)) “ und klicken Sie auf der linken Seite auf den Link „Systemabbild erstellen“ .(Create a system image)

Ein Assistent zum Erstellen eines Systemabbilds(Create a system image) wird geöffnet. Ein Systemabbild(System Image) ist eine Kopie der Laufwerke, die für die Ausführung von Windows erforderlich sind . Es kann auch zusätzliche Laufwerke enthalten. Dieses Image kann verwendet werden, um Ihren Computer wiederherzustellen, wenn Ihre Festplatte oder Ihr Computer jemals nicht mehr funktioniert. Sie können jedoch keine einzelnen Elemente zum Wiederherstellen auswählen.
Sie müssen den Speicherort auswählen, an dem Sie das Systemabbild speichern möchten.
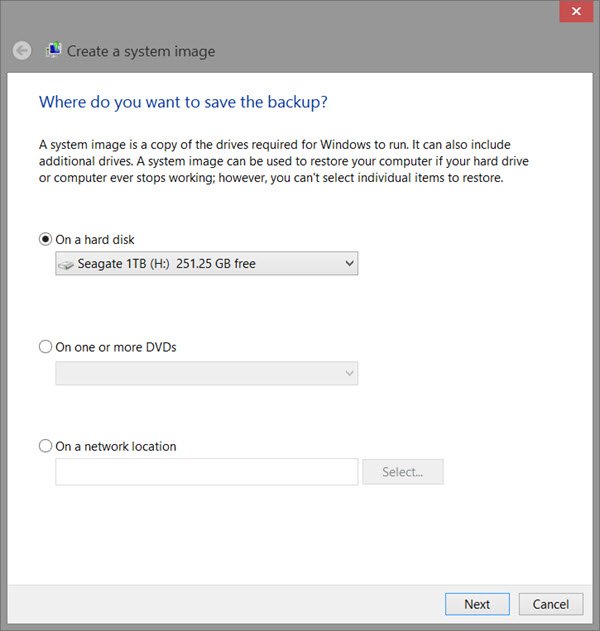
Ein externes USB/Media/Hard Drive mit ausreichend Speicherplatz wird empfohlen. Treffen Sie Ihre Wahl und klicken Sie auf Weiter(Next) .
Wählen Sie nun die Laufwerke aus, die Sie in die Sicherung einbeziehen möchten, und klicken Sie auf Weiter(Next) .

Das Einschließen von Systemlaufwerken und Partitionen wird empfohlen. Nachdem Sie auf Weiter(Next) geklickt haben , werden Sie aufgefordert, Ihre Einstellungen zu bestätigen.
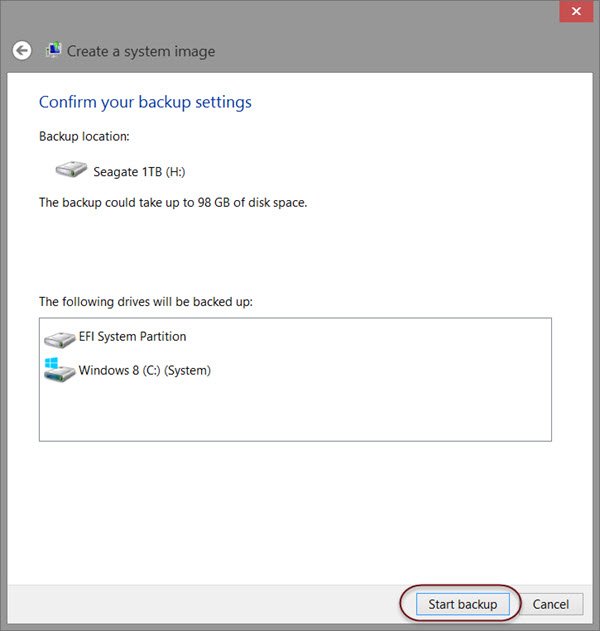
Überprüfen Sie sie und klicken Sie auf Sicherung starten(Start backup) . Die Bilddatei wird nach einiger Zeit auf dem zuvor ausgewählten Laufwerk gespeichert.
Nachdem dieser Vorgang abgeschlossen ist, bietet Windows Ihnen die Möglichkeit , eine Systemreparatur-CD zu erstellen . Eine Systemreparatur-CD(System Repair Disc) kann zum Booten Ihres Computers verwendet werden. Erstellen Sie es und bewahren Sie es an einem sicheren Ort auf. Sie können auch ein Systemabbild in Windows mit Powershell erstellen . Die Vorgehensweise zum Erstellen eines Systemabbilds in Windows 7 ist jedoch etwas anders.
Lesen:(Read:)
- So validieren Sie das Sicherungsabbild des Windows-Systems
- Verwenden Sie DISM mit /scanhealth, um zu überprüfen, ob der Windows-Komponentenspeicher fehlerfrei ist .
System-Image-Wiederherstellung
Wenn Ihr Windows -Computer nicht booten kann, kann dieses Systemabbild(System Image) nützlich sein, da es Ihnen helfen kann, die Kontrolle über Ihren Computer zurückzugewinnen, da Sie ihn mithilfe der erweiterten Startoptionen (Advanced Startup) wiederherstellen(Options) können . Um das Systemabbild(System Image) wiederherzustellen , schalten Sie Ihren Computer ein und drücken Sie beim Booten weiterhin F8 , um den Bildschirm mit den erweiterten(Advanced) Startoptionen anzuzeigen.
Wählen Sie Computer reparieren(Repair your computer) und drücken Sie die Eingabetaste. Wählen Sie als nächstes Systemabbildwiederherstellung(System Image Recovery) und folgen Sie dann den Anweisungen auf dem Bildschirm.

Sie können auch das Windows 8.1 -Installationsmedium verwenden, um das Systemabbild(System Image) wiederherzustellen . Legen(Insert) Sie das Medium ein und starten Sie Ihren Computer. Wenn Sie zum Bildschirm Jetzt installieren gelangen, sehen Sie in(Install) der linken unteren Ecke den Link Computer reparieren .(Repair your computer)
Klicken Sie auf Reparieren(Repair) und ignorieren Sie die andere Option Jetzt installieren . (Install Now)Wenn Sie zum erweiterten(Advanced Startup) Startmenü geleitet werden, wählen Sie die Option Troubleshoot > Advanced Optionen > Systemabbildwiederherstellung(System Image Recovery) . Befolgen Sie die Anweisungen auf dem Bildschirm, um Ihr Systemabbild(System Image) wiederherzustellen .
Verwandte(Related) : So übertragen Sie Windows auf eine externe Festplatte(How to transfer Windows to an external hard drive) .
Verwandte liest:(Related reads:)
- So erstellen Sie ein Systemwiederherstellungslaufwerk in Windows(How to create a System Recovery Drive in Windows)
- Systemabbildsicherung fehlgeschlagen, Fehler 0x80780038 unter Windows.(System Image Backup failed, Error 0x80780038 on Windows.)
Related posts
Führen Sie DISM offline aus, um die Windows 11/10-Systemabbildsicherung zu reparieren
Erstellen Sie eine vollständige Sicherung Ihres Windows 10 (Systemabbild)
So erstellen Sie ein transparentes Bild in Paint.NET unter Windows 11/10
So stellen Sie das werkseitige Image und die Einstellungen in Windows 11/10 wieder her
So führen Sie DISM in Windows 11/10 aus, um das Windows-Systemabbild zu reparieren
So erstellen Sie Ghost UEFI unter Windows 11/10
Erstellen einer vollständigen Systemabbildsicherung in Windows 10 [The Ultimate Guide]
Beste kostenlose Imaging-, Wiederherstellungs- und Backup-Software für Windows 11/10
So sichern und wiederherstellen Sie die Einstellungen der Ordneransicht in Windows 11/10
So installieren und verwenden Sie FFmpeg unter Windows 11/10
Windows Backup – Wie es funktioniert und wie man ein Systemabbild erstellt
Systemwiederherstellungsfehler 0x80070002, STATUS_WAIT_2 unter Windows 11/10
Bildvorschau fehlt im Kontextmenü in Windows 11/10
Apache startet nicht über die XAMPP-Systemsteuerung in Windows 11/10
So sichern und wiederherstellen Sie Schnellzugriffsordner in Windows 11/10
Fix System unterbricht hohe CPU-Auslastung in Windows 11/10
Die Sicherung des Systemabbilds ist mit Fehler 0x80780172 unter Windows 11/10 fehlgeschlagen
Windows-Sicherung – So stellen Sie Ihre Dateien und Ordner wieder her
So konvertieren Sie install.esd in die install.wim-Datei in Windows 11/10
Exportieren und sichern Sie Gerätetreiber mit PowerShell in Windows 11/10
