So erstellen oder bearbeiten Sie Untertitel auf YouTube
Wenn Sie YouTuber sind ,(YouTube) sollte das Hinzufügen von Untertiteln eine Ihrer ersten Prioritäten beim Hochladen von Videos sein. Sie sehen, es gibt Menschen mit Hörbehinderungen, daher ist die Möglichkeit, die Gespräche im Video zu lesen, eine große Sache für sie.
Erstellen(Create) und bearbeiten Sie Untertitel auf YouTube
Und dann gibt es diejenigen von uns, die einfach gerne ein Video mit Untertiteln ansehen. Es ist eine Präferenz, die das Seherlebnis verbessert.
In der Vergangenheit mussten Sie spezielle Software verwenden, um Untertitel zu Videos hinzuzufügen, aber dies ist nicht mehr der Fall, da YouTube diese Funktion für den Ersteller kostenlos beweist.
- Öffnen Sie YouTube Studio und melden Sie sich an.
- Wählen Sie auf der linken Seite Untertitel(Subtitles) aus .
- Wählen Sie als Nächstes das Video aus, dem Sie Untertitel hinzufügen möchten
- Wählen Sie als nächstes die Sprache aus
- Wählen Sie nun in der Spalte Untertitel die Option (Subtitles)Bearbeiten(Edit) aus .
- Untertitel hinzufügen oder bearbeiten
- Wenn Sie fertig sind, klicken Sie auf Veröffentlichen.
Lassen Sie uns dies genauer besprechen.
Öffne YouTube-Studio
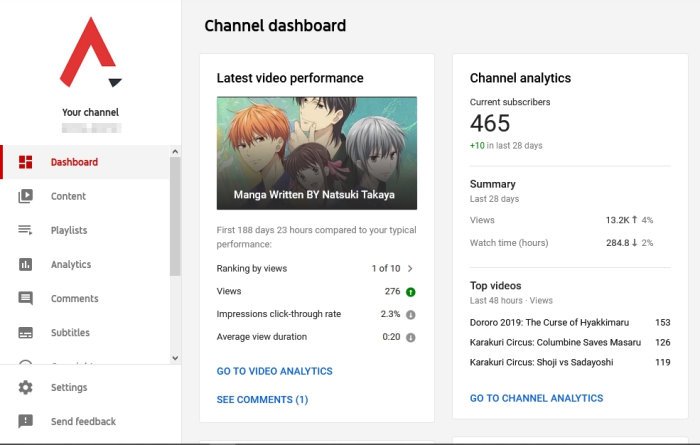
Das erste, was Sie hier tun möchten, ist, YouTube Studio so schnell wie möglich zu öffnen. Sobald dies erledigt ist, sollten Sie zum Dashboard weitergeleitet werden, das die grundlegenden Statistiken Ihres Kanals(Channel) anzeigt . Ersteller können über das Dashboard verschiedene Aktionen ausführen, also schauen Sie sich um, um etwas zu finden, das Sie vielleicht faszinierend finden.
Laden Sie neue Videos hoch
Klicken(Via) Sie im Dashboard auf die Schaltfläche zum Hochladen von Videos, um ein Video hinzuzufügen, falls Sie dies noch nicht getan haben. Nachdem die Upload-Aufgabe abgeschlossen ist, ist es jetzt an der Zeit, mit dem Hinzufügen von Untertiteln zum Video zu beginnen.
Wählen Sie die Option Untertitel
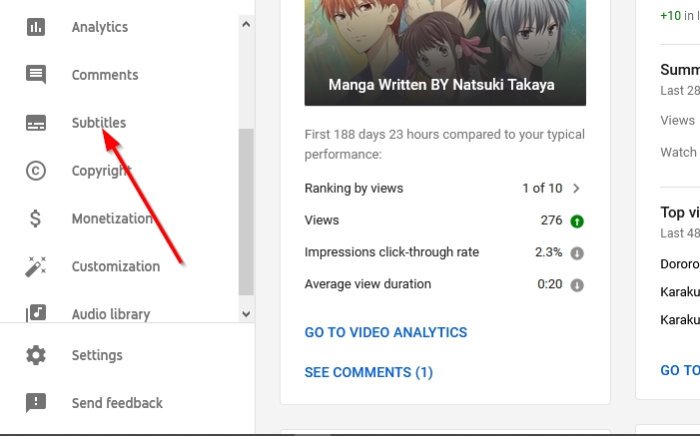
OK, also sollten Sie auf der linken Seite ein Menü sehen. Bitte(Please) wähle dort Untertitel(Subtitles) aus, und sofort solltest du eine Liste mit Videos von der Untertitelseite des Kanals(Channel Subtitle) sehen . Sie möchten auf das Video klicken, das für das Hinzufügen von Untertiteln benötigt wird.
Denken Sie daran, dass (Bear)YouTube nach dem Hochladen eines Videos auf die Plattform bereits automatische Untertitel erstellt hätte. Achten Sie darauf, auf Videosprache zu klicken , um dem hochgeladenen Video(Video Language) Ihren eigenen Untertitel hinzuzufügen.
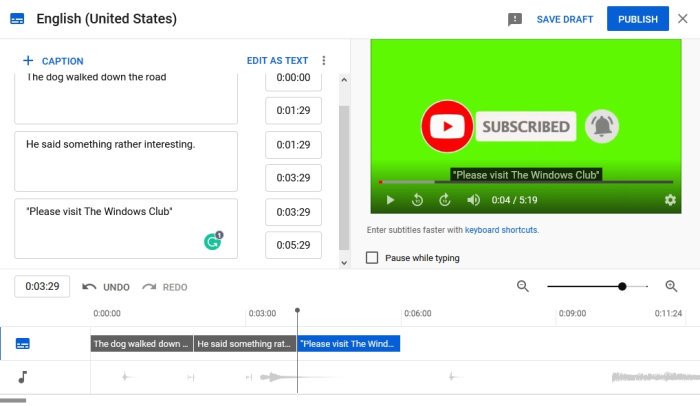
Sie haben die Möglichkeit, Untertitel manuell hinzuzufügen, indem Sie sie eingeben, Untertitel über eine Datei auf Ihrem Computer hinzufügen und vieles mehr.
Es wird etwas Übung erfordern, wenn Sie neu im Hinzufügen von Untertiteln zu einem Video sind, also seien Sie nicht bestürzt. Treiben Sie sich weiter voran und Sie werden zweifellos die Nase vorn haben.
Passen Sie(Customize) automatisch generierte Untertitel an
Da es eine ermüdende Aufgabe sein kann, Untertitel manuell von Grund auf neu einzugeben, ist es sehr sinnvoll, automatisch generierte Untertitel bearbeiten zu können.
Kehren Sie dazu zum Abschnitt Kanaluntertitel zurück und(Channel Subtitle) wählen Sie dann das Video aus, dem Sie Untertitel hinzufügen möchten. Ändern Sie die Sprache in Automatisch(Automatic) und wählen Sie schließlich Duplizieren(Duplicate) und bearbeiten. Sie sollten jetzt eine Fülle von automatisch generiertem Text sehen.
Sie können sie bearbeiten, damit sie besser zu Ihrem Video passen. Aber bitte lesen Sie die nächsten richtig, denn sie enthalten eine Menge Grammatikfehler. Außerdem ist der gesamte Textkörper ein einziger Absatz, sodass Sie ihn möglicherweise in mehrere Absätze umwandeln möchten.
Related posts
So bearbeiten Sie YouTube-Videos: 5 Best Practices
So führen Sie mehrere Wiedergabelisten auf Spotify und YouTube Music zusammen
So verwendest du YouTube Analytics, um die Kanalleistung zu überprüfen
Die besten YouTube-Alternativen für Ersteller
So übertragen Sie YouTube-Abonnements von einem Konto auf ein anderes
Verbessern Sie das YouTube-Streaming und -Erlebnis mit diesen Browsererweiterungen
So verlinken Sie ein YouTube-Video von einer bestimmten Startzeit bis zur Endzeit
So entdecken Sie neue Kanäle auf YouTube
So löschen Sie ein YouTube-Video aus Ihrem Kanal von Handy oder PC
So stoppen oder entfernen Sie empfohlene Videos auf YouTube
YouTube stellt keine Verbindung zu AdSense her; Fehler AS-08, AS-10 ODER 500
So laden Sie kostenlose Musik aus der YouTube-Audiobibliothek herunter
So blockieren Sie ein Video oder einen Kanal in YouTube Kids
So fügen Sie Wasserzeichen auf YouTube hinzu oder entfernen sie
YouTube Audio-Renderer-Fehler, Behebung Bitte starten Sie Ihren Computer neu
So kannst du bei YouTube und YouTube Music Playlists zusammenarbeiten
So laden Sie YouTube-Thumbnail-Bilder ganz einfach herunter
So erhöhen Sie die YouTube-Lautstärke mit der DOM-Konsole
So entsperren Sie YouTube-Videos in eingeschränkten Netzwerken
