So erstellen, konfigurieren und verwenden Sie eine VPN-Verbindung auf einem iPhone (oder iPad)
VPN- Verbindungen sind praktische Tools. Wir verwenden sie, um auf Reisen Zugang zu unserem Firmennetzwerk zu erhalten, im Internet anonym zu bleiben oder auf gesperrte Inhalte im Internet zuzugreifen. Wenn Sie ein iPhone oder ein iPad besitzen und darauf ein VPN(VPN) einrichten und nutzen möchten , dann sind Sie bei uns genau richtig. In diesem Artikel zeigen wir Ihnen, wie Sie auf jedem Gerät mit iOS ein VPN erstellen, konfigurieren und sich mit ihm verbinden:(VPN)
HINWEIS:(NOTE:) Zur Veranschaulichung dieses Tutorials haben wir Screenshots verwendet, die auf einem iPhone SE mit iOS 12 aufgenommen wurden. Auf anderen iPhone-Modellen und iPads sehen die Dinge möglicherweise etwas anders aus, aber die Schritte sind die gleichen.
Was Sie brauchen, um sich mit einem VPN zu verbinden
Wenn Sie auf Ihrem iPhone oder iPad eine Verbindung herstellen und ein Virtual Private Network(Virtual Private Network) ( VPN ) verwenden möchten , müssen Sie einige Details kennen, bevor Sie die Verbindung herstellen:
- Die IP-Adresse oder die URL des VPN -Servers, mit dem Sie sich verbinden möchten
- Ihre VPN- Authentifizierungsdaten, normalerweise in Form eines Benutzernamens und eines Passworts
- Andere Konfigurationsoptionen in Bezug auf die VPN -Verbindung, die Sie gerade einrichten, wie z. B. ein Geheimnis, RSA SecurID oder RemoteID .
Sobald Sie alle Informationen über die VPN -Verbindung haben, die Sie einrichten möchten, befolgen Sie die Schritte in dieser Anleitung. Weitere Einzelheiten zu virtuellen privaten Netzwerken(Virtual Private Networks) und ihrer Funktionsweise finden Sie unter Was ist VPN? Was tut es? (What is VPN? What does it do?).
So erstellen und konfigurieren Sie eine VPN- Verbindung in iOS
Das erste, was Sie tun müssen, um eine VPN- Verbindung in iOS erstellen zu können, ist, die App „ Einstellungen(Settings) “ auf Ihrem iPhone oder iPad zu öffnen. Tippen Sie in der App Einstellungen auf (Settings)Allgemein(General) .

Scrollen Sie nach unten, bis Sie den VPN- Eintrag finden. Tippen Sie darauf.

Jetzt haben Sie den VPN -Bildschirm erreicht, wo Sie neue (VPN)VPN -Verbindungen erstellen , bestehende bearbeiten und auch verbinden oder trennen können.
Wenn Sie zum ersten Mal eine VPN- Verbindung auf Ihrem iPhone oder iPad erstellen, sollten Sie nur eine Option sehen: "VPN-Konfiguration hinzufügen..."("Add VPN Configuration...") . Tippen Sie darauf.

iOS öffnet dann einen Bildschirm namens "Konfiguration hinzufügen". ("Add Configuration.")Darauf gibt es mehrere Felder zum Ausfüllen und Optionen zur Auswahl. Wählen(Start) Sie zunächst aus, welche Art(Type) von VPN Sie erstellen möchten. In iOS 12 auf einem iPhone hatten wir die Optionen IKEv2, IPSec und L2TP . Geben Sie dann die anderen angeforderten Details ein. Je nachdem, welche Art von VPN - Verbindung Sie konfigurieren, können die angeforderten Details unterschiedlich sein, aber einige der häufigsten sind:
- Beschreibung(Description) – Geben Sie eine kurze Beschreibung ein, die Ihnen hilft, die VPN- Verbindung zu identifizieren
- Server – die Adresse des VPN -Servers, mit dem Sie sich verbinden
- Konto – der Benutzername, der für die Verbindung mit dem (Account)VPN erforderlich ist
- Passwort(Password) – das mit dem VPN- Konto verknüpfte Passwort
- Secret – ein eindeutiges Passwort, das von Ihrem VPN- Anbieter angefordert wird
Alle Details zur VPN -Verbindung erhalten Sie von Ihrem Netzwerkadministrator oder Ihrem VPN - Anbieter. Wenn Sie alle Informationen eingegeben haben, tippen Sie in der oberen rechten Ecke des Bildschirms auf Fertig .(Done)

Ihre VPN - Verbindung wird gespeichert und Sie kehren zum VPN -Bildschirm zurück, wo Sie sie aufgelistet sehen können.

So verbinden Sie sich auf einem iPhone oder iPad mit einem VPN
Wenn Sie eine Verbindung über VPN(VPN) herstellen möchten, schalten Sie auf dem VPN -Bildschirm den Statusschalter auf (Status)Ein(On) .

Wenn Sie dazu nicht den ganzen Weg zu Settings -> General -> VPN gehen möchten , sollten Sie wissen, dass iOS auch eine Verknüpfung zum VPN -Schalter auf dem Hauptbildschirm Einstellungen(Settings) im Bereich Netzwerke hinzufügt. Dies ist ein viel schnellerer Weg, um sich mit Ihrem VPN zu verbinden .

So trennen Sie die Verbindung zu einem VPN auf einem iPhone oder iPad
Um eine VPN(VPN) - Verbindung auf Ihrem iPhone oder iPad zu trennen , schalten Sie(Off) den VPN -Schalter in den Einstellungen(Settings) aus oder den Status- Schalter unter " Settings -> General -> VPN ".
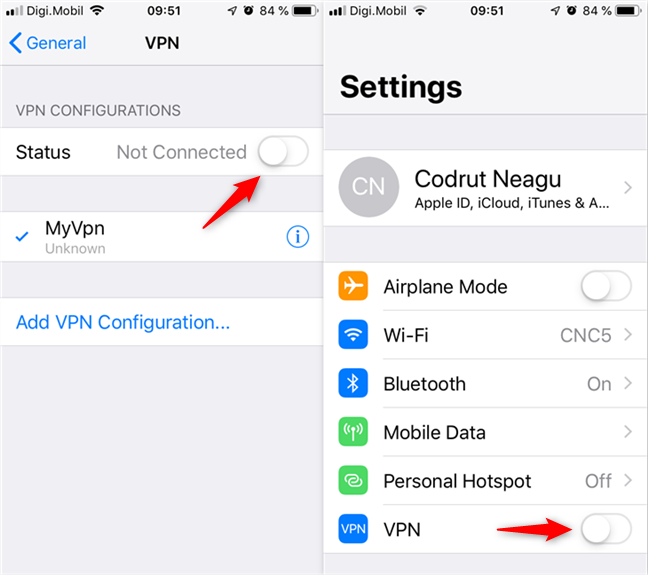
Verwenden(Are) Sie VPNs auf Ihrem iPhone oder iPad?
Wie Sie gesehen haben, ist das Erstellen, Konfigurieren und Verwenden von VPN -Verbindungen auf einem iPhone oder iPad ganz einfach. Bevor Sie jedoch versuchen, eine neue VPN- Verbindung zu erstellen, müssen Sie alle Verbindungsdetails bereit haben. Bevor wir dieses Tutorial schließen, möchten wir wissen, ob Sie ein VPN auf einem iPhone oder einem iPad verwenden. Was ist auch der Grund für die Verwendung eines VPN ? Kommentieren(Comment) Sie unten und lassen Sie uns diskutieren.
Related posts
So fügen Sie ein VPN in Windows 10 hinzu und verwenden es (alles, was Sie wissen müssen) -
Richten Sie Ihren TP-Link Wi-Fi 6-Router als VPN-Server ein -
So projizieren Sie mit Miracast drahtlos von Android auf einen Fernseher oder Monitor
So deaktivieren Sie „Mein iPhone suchen“.
Einfache Fragen: Was ist Zwei-Faktor-Authentifizierung oder zweistufige Verifizierung?
Was ist DHCP? Wie funktioniert es?
So verwenden Sie Ihr iPhone als WLAN-Hotspot
So blockieren Sie bösartige Websites auf Ihrem ASUS Wi-Fi-Router -
Proxy vs. VPN: Wann verwendet man einen Proxy-Server und wann ein VPN? -
5 Dinge, die Sie mit dem neuen Windows Defender Security Center tun können
Wie man VPN-Verbindungen in Windows 8.1 hinzufügt, ändert oder entfernt
Einfache Fragen: Was ist die Windows-Firewall und wie wird sie ein- oder ausgeschaltet?
Verhindern Sie mit der Windows Defender-Firewall, dass Apps und Spiele auf das Internet zugreifen
ASUS AiProtection: Ein oder Aus? Erhöhen Sie die Sicherheit Ihres Routers!
Wie finde ich die IP-Adresse meines Routers? Die komplette Anleitung -
Was ist Wi-Fi-Calling? Wie verwende ich WLAN-Anrufe auf Android und iPhone?
3 Möglichkeiten, die DNS-Einstellungen in Windows 10 zu ändern
So stellen Sie die Verwendung eines Proxy-Servers für Wi-Fi auf einem iPhone oder iPad ein
Wie richte ich ein VPN auf meinem Android-Smartphone ein und verwende es?
So ändern Sie das Windows-Netzwerkprofil in Privat (oder Öffentlich)
