So erstellen, fügen und verschieben Sie ein Lesezeichen in Word
In Microsoft Word kann ein Benutzer ein Lesezeichen in ein Word-Dokument einfügen. Lesezeichen werden in ein Dokument eingefügt, um Informationen zu kennzeichnen, die Sie später wiedergeben möchten. In Word kann der Benutzer zum Speicherort des Lesezeichens wechseln, indem er Hyperlinks zum Lesezeichen erstellt oder danach sucht.
(Create)Lesezeichen(Bookmark) in Word erstellen , einfügen und verschieben
In diesem Tutorial erklären wir Ihnen, wie Sie ein Lesezeichen(Bookmark) einfügen oder verschieben . Lesezeichen(Bookmarks) in Word arbeiten mit Hyperlinks, um dem Benutzer zu helfen, zu einer bestimmten Stelle innerhalb des Dokuments zu springen.
1] So fügen Sie ein Lesezeichen ein
Platzieren Sie den Cursor im Dokument an der Stelle, an der Sie das Lesezeichen platzieren möchten, oder wählen Sie den Text oder das Objekt aus, dem Sie das Lesezeichen hinzufügen möchten.

Wählen Sie auf der Registerkarte Einfügen(Insert) in der Gruppe Links die Schaltfläche Lesezeichen aus.(Bookmark)
Das AB Lesezeichen(ookmark) -Dialogfeld wird angezeigt.
Geben Sie dem Lesezeichen im Dialogfeld im Feld Lesezeichenname(Bookmark) einen Namen(Bookmark Name) .
Lesezeichennamen(Bookmark) sollten keine Leerzeichen enthalten; Wenn der Name des Lesezeichens Leerzeichen enthält, wird die Schaltfläche „ Hinzufügen “ inaktiv.(Add)
Klicken Sie dann auf Hinzufügen(Add) .
2] So bewegen Sie sich zu einem Lesezeichen
Es gibt zwei Methoden, um zum Lesezeichen zu wechseln.

Methode eins besteht darin, auf die Registerkarte Einfügen in der Gruppe (Insert)Links zu klicken und die Schaltfläche Lesezeichen(Bookmark) auszuwählen .
Ein Lesezeichen(Bookmark ) -Dialogfeld wird angezeigt.
Wählen Sie im Dialogfeld das Lesezeichen aus und klicken Sie auf Gehe zu(Go To) .
Sie sehen die Position des Lesezeichens.

Methode zwei besteht darin, zur Registerkarte Start zu gehen und auf den Dropdown(Home) -Pfeil der Schaltfläche Suchen in der Gruppe (Find )Bearbeiten(Editing) zu klicken .
Wählen Sie im Kontextmenü der Schaltfläche Suchen die Option (Find )Gehe zu(Go To) aus .
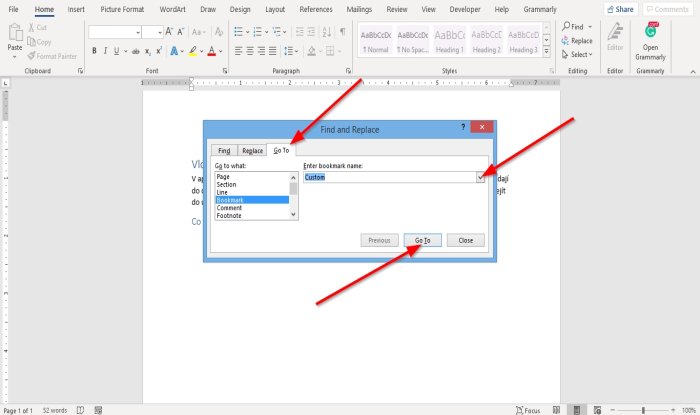
Ein Dialogfeld „ Suchen und Ersetzen “ wird geöffnet.(Find and Replace)
Klicken Sie im Dialogfeld auf der Registerkarte „ Gehe(Go To) zu“ im Abschnitt „ Gehe zu was “ auf „ (Go to What)Lesezeichen(Bookmark) “.
Wählen Sie Ihr Lesezeichen aus der Liste „Lesezeichennamen eingeben“(Enter Bookmark Name) aus .
Klicken Sie dann auf Gehe zu(Go To) .
Ich hoffe das hilft; Wenn Sie Fragen haben, kommentieren Sie bitte unten
Related posts
Fehler behoben, Lesezeichen nicht in Microsoft Word definiert
So beheben Sie den Fehler „Lesezeichen nicht definiert“ in Word
So verwenden Sie Umschreibvorschläge in Word für Webanwendungen
Excel, Word oder PowerPoint konnten beim letzten Mal nicht gestartet werden
So erstellen Sie eine Broschüre oder ein Buch mit Microsoft Word
So fügen Sie Text aus einer Word-Datei in eine Publisher-Publikation ein
So fügen Sie ein Wasserzeichen in ein Word-Dokument ein
Gelbes Dreieck mit Ausrufezeichen in Excel oder Word reparieren
Gespeichertes Word-Dokument wird in der Druckvorschau oder beim Ausdrucken nicht angezeigt
So fügen Sie Musiknoten und Symbole in ein Word-Dokument ein
So erstellen Sie eine Dropdown-Liste in Word
So führen Sie Word-Dokumente zusammen
So erstellen Sie einen hängenden Einzug in Microsoft Word und Google Docs
Jarte ist ein funktionsreiches, kostenloses, tragbares Textverarbeitungsprogramm für Windows-PCs
So starten Sie Word, Excel, PowerPoint, Outlook im abgesicherten Modus
Konvertieren Sie Word-Dokumente mit Batch Word to JPG Converter in JPG
FocusWriter ist ein kostenloses ablenkungsfreies Textverarbeitungsprogramm für Autoren
So konvertieren Sie eine Tabelle in Text und Text in eine Tabelle in Word
So deaktivieren Sie Absatzmarken in Microsoft Word
Word konnte die Arbeitsdatei nicht erstellen, überprüfen Sie die temporäre Umgebungsvariable
