So erlauben Sie den Kamerazugriff auf Snapchat
Snapchat ist bei weitem die aufregendste und einzigartigste Anwendung, die es gibt. Die Möglichkeit, Ihren Tag in Form von temporären Posten aufzuzeichnen, war ein ziemlicher Aufruhr unter den Leuten, als es neu gestartet wurde. Bald darauf folgten andere Anwendungen, und schließlich führten auch verschiedene populäre Plattformen die „Story“-Funktion ein. Daher kann man anerkennen, wie futuristisch die Idee war, eine verschwindende Geschichte einzuführen. Wir müssen beachten, dass die wichtigste Funktion von Snapchat als Anwendung darin besteht, Videos aufzunehmen und Fotos aufzunehmen, die später als Schnappschüsse geteilt werden. Alle diese Aktivitäten erfordern die Erlaubnis, auf die Kamera Ihres Telefons zugreifen zu können. Daher finden Sie in dieser Anleitung einige einfache Schritte, durch die Sie Snapchat geben können(Snapchat)Zugriff auf die Kamera auf Ihrem Gerät. Sie können auch einige hier erwähnte Fehlerbehebungsoptionen durchlesen, die Ihnen helfen, wenn Ihr Telefon die Anforderungen nicht erfüllt.
Also, worauf wartest Du? (So, what are you waiting for?) Lass uns anfangen!

So erlauben Sie den Kamerazugriff(Camera Access) auf Snapchat
Gründe, den Kamerazugriff auf Snapchat zuzulassen(Reasons to Allow Camera Access on Snapchat)
Wir verstehen, dass Sie manchmal aus Datenschutzgründen nicht möchten, dass eine Anwendung auf die Kamera Ihres Telefons zugreift. Aber um Snapchat nutzen zu können, ist der Kamerazugriff leider ein Muss.
Hier sind einige Gründe, warum Sie bei der Verwendung von Snapchat Zugriff auf die Kamera gewähren müssen :
- Es hilft, Snaps sofort anzuklicken, zu posten und aufzunehmen.
- Wenn Sie Kamerazugriff gewähren, können Sie den „Snap-Code“ einer Person scannen, wenn Sie sich mit ihr verbinden möchten.
- Wenn Sie Kamerazugriff gewähren, nutzen Sie alle KI-Filter und spielen sogar Spiele, für die Ihr Avatar(your avatar) erforderlich ist .
Ohne Kamerazugriff ist Snapchat nur eine Anwendung für Leute, die auf einer Social-Media-Plattform schweigen möchten. Das ist ebenso paradox wie unpraktisch.
Falls Sie sich auf einen der oben genannten Gründe beziehen, lesen Sie diesen Beitrag unbedingt weiter, um zu erfahren, wie Sie den Kamerazugriff zulassen.
So erlauben Sie den Kamerazugriff auf Snapchat auf einem Android-Telefon(How to Allow Camera Access on Snapchat on Android Phone)
Befolgen Sie für ein Android - Gerät die angegebenen Schritte, um den Kamerazugriff auf Snapchat zu aktivieren :
1. Gehen Sie zu Einstellungen und(Settings, ) tippen Sie dann auf eine Option mit der Aufschrift „ Apps und Benachrichtigung(Apps and notification) “.

2. Wählen Sie aus der nun angezeigten Liste Snapchat aus .

3. Scrollen Sie hinüber, um eine Option zu finden, die „ Berechtigungen(Permissions) “ oder „ Benachrichtigungen und Berechtigungen(Notifications & Permissions) “ anzeigt.

4. Aktivieren Sie hier die Berechtigung(enable the permission) für den Kamerazugriff, indem Sie darauf tippen.

So erlauben Sie den Kamerazugriff in der Snapchat-App(How to Allow Camera Access from within the Snapchat app)
Falls Sie die oben genannten Schritte etwas schwierig oder schwierig zu befolgen finden, gibt es eine einfachere Alternative. Anstatt dies über das Einstellungsmenü(Settings) zu tun , können Sie den Kamerazugriff auch innerhalb der Anwendung aktivieren. Diese Methode ist unkompliziert und wird unten aufgeführt.
1. Starten Sie die Anwendung(Launch the application) und tippen Sie auf Ihr „ Profilbild(Profile picture) “.
2. Tippen Sie nun auf das Symbol „ Zahnrad “. (Gear)Dies ist das Einstellungsmenü von Snapchat .
3. Suchen Sie die Option „ Berechtigungen(Permissions) “.

4. Sie können alle Berechtigungen sehen(view all the permissions) , die Snapchat hier verwendet. Wenn die Kamera nicht aktiviert(If the camera is not enabled) ist, können Sie darauf tippen, um sie zu aktivieren(tap on it to enable it) .
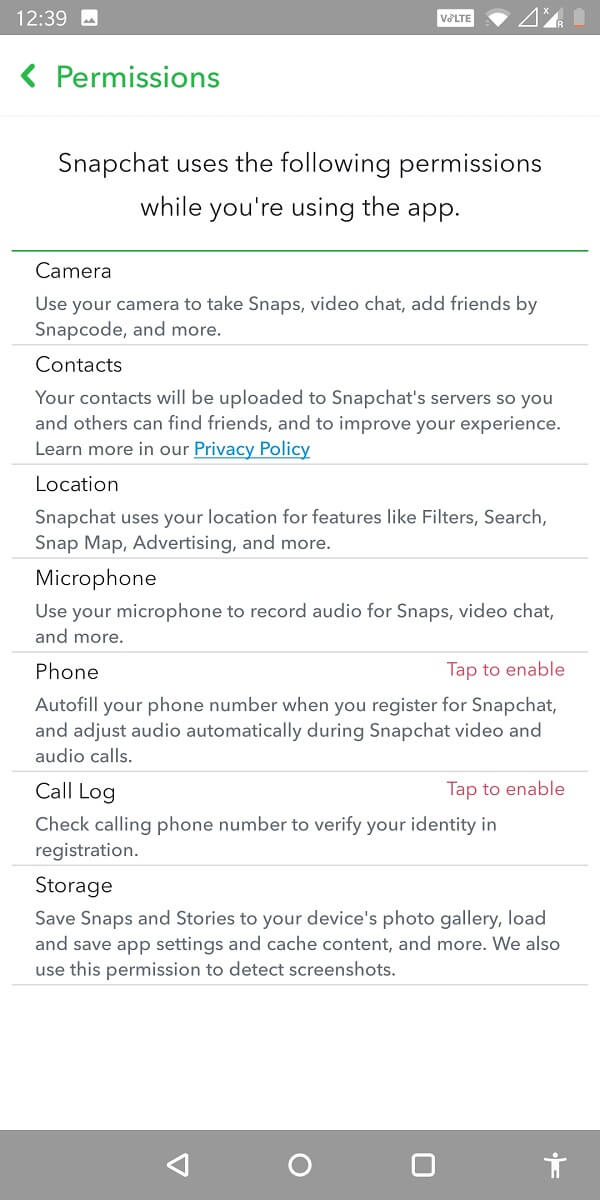
Lesen Sie auch: (Also Read:) So erhöhen Sie Ihren Snapchat-Score(How to Increase Your Snapchat Score)
So erlauben Sie den Kamerazugriff auf Snapchat für ein iOS-Gerät(How to Allow Camera Access on Snapchat for an iOS device)
Bei einem iOS-Gerät können Sie Snapchat(Snapchat) durch die folgenden Schritte Kamerazugriff gewähren :
- Tippen Sie auf das Symbol Einstellungen(Settings) und wählen Sie Snapchat aus der Liste aus.
- Stellen Sie nun im angezeigten Menü sicher, dass der „ Umschalter(toggle) “ für die Kamera eingeschaltet ist.
- Wenn Sie Snapchat zum ersten Mal verwenden oder es kürzlich heruntergeladen haben, können Sie auf die Anwendung(application) tippen , um sie zu starten.
- Sobald es geöffnet wird, werden Sie aufgefordert, Berechtigungen für „ Kamera(Camera) “ und „ Audio “ zu erteilen.
- Tippen Sie auf „ Zulassen(Allow) “, und Sie sind fertig!

Methoden zur Fehlerbehebung, um den Kamerazugriff auf Snapchat zu ermöglichen(Troubleshooting Methods to Allow Camera Access on Snapchat)
In den meisten Fällen reichen die oben genannten Schritte aus, um der Kamera Zugriff auf Snapchat zu geben . Falls keiner dieser Schritte funktioniert, können Sie sich auf die folgenden Methoden zur Fehlerbehebung beziehen.
Methode 1: Deinstallieren und neu installieren(Method 1: Uninstall and reinstall)
Aufgrund von Speicherproblemen oder anderen Problemen mit Ihrem Telefon können Sie den Kamerazugriff möglicherweise nicht aktivieren.
1. Versuchen Sie, die Anwendung zu deinstallieren und erneut zu installieren(Try uninstalling the application and reinstalling it) . Mehrere Benutzer fanden dies hilfreich.

2. Nachdem Sie Ihre Anmeldeinformationen eingegeben haben(log-in) , wird ein Popup-Fenster um Erlaubnis für „ Kamerazugriff(Camera Access) “ und „ Audiozugriff(Audio Access) “ bitten .
3. Tippen Sie auf Zulassen(Allow) und es wird der Kamerazugriff gewährt.
Methode 2: Verwalten der Bildschirmzeit(Method 2: Managing Screen Time)
Wenn Deinstallation und Neuinstallation nicht funktionieren, können Sie die Bildschirmzeit über die Einstellungen verwalten.
Für Android-Geräte(For Android devices)
- Öffnen Sie das Einstellungsmenü und tippen Sie auf Bildschirmzeit(Screen time) .
- Scrollen Sie darüber und finden Sie eine Option namens App Limits .
- Wählen Sie aus dieser Liste „ Snapchat und Kamera(Snapchat and camera) “ aus.
- Wenn App-Limits aktiviert sind, „ deaktivieren(Disable) “ Sie diese.
- Sie können auch auf „ Limits löschen(Delete limits) “ tippen .

Für iOS-Geräte(For iOS devices)
Die obige Option funktioniert möglicherweise nicht, wenn Sie auf Ihrem iOS-Gerät Einschränkungen für Ihre Kamera festgelegt haben. Um diese Einschränkungen zu entfernen, befolgen Sie die angegebenen Schritte:
1. Gehen Sie zu „ Einstellungen(Settings) “ und tippen Sie auf „ Datenschutz(Privacy) “. Sie können verschiedene Optionen für „ Kamera(Camera) “ und „ Fotos(Photos) “ sehen.
2. Öffnen Sie diese beiden Einstellungen einzeln und stellen Sie sicher, dass Snapchat aktiviert(enabled) ist .

Versuchen Sie, die App neu zu starten. Diesmal soll es mit dem Kameramodus beginnen.
Methode 3: Löschen Sie den Snapchat-Cache(Method 3: Delete Snapchat Cache)
Manchmal funktionieren Anwendungen nicht effektiv, wenn der Cache mit unnötigen Daten gefüllt ist. Aus diesem Grund müssen Sie den Cache immer wieder leeren, um unerwünschte Daten zu entfernen und die Arbeit Ihres Geräts im Allgemeinen zu beschleunigen. Das Leeren des Caches bedeutet nicht, dass Sie irgendwelche Ihrer Informationen oder Daten verlieren. Ihre Fotos und Videos bleiben vollständig erhalten, lediglich die Speicherplatzauslastung würde deutlich reduziert. Sobald der Cache-Speicher gelöscht ist, funktioniert die App schneller und reibungsloser. Die Schritte zum Freigeben des Cache sind wie folgt:
1. Gehen Sie zu Einstellungen(Settings ) und tippen Sie dann auf eine Option mit der Aufschrift „ Apps und Benachrichtigung(Apps and notification) “.

2. Wählen Sie aus der nun angezeigten Liste „ Snapchat “ aus.

3. Tippen Sie darunter auf Cache(Clear cache) und Speicher löschen( storage) . Tippen Sie auf diese Option und versuchen Sie, die Anwendung neu zu starten.
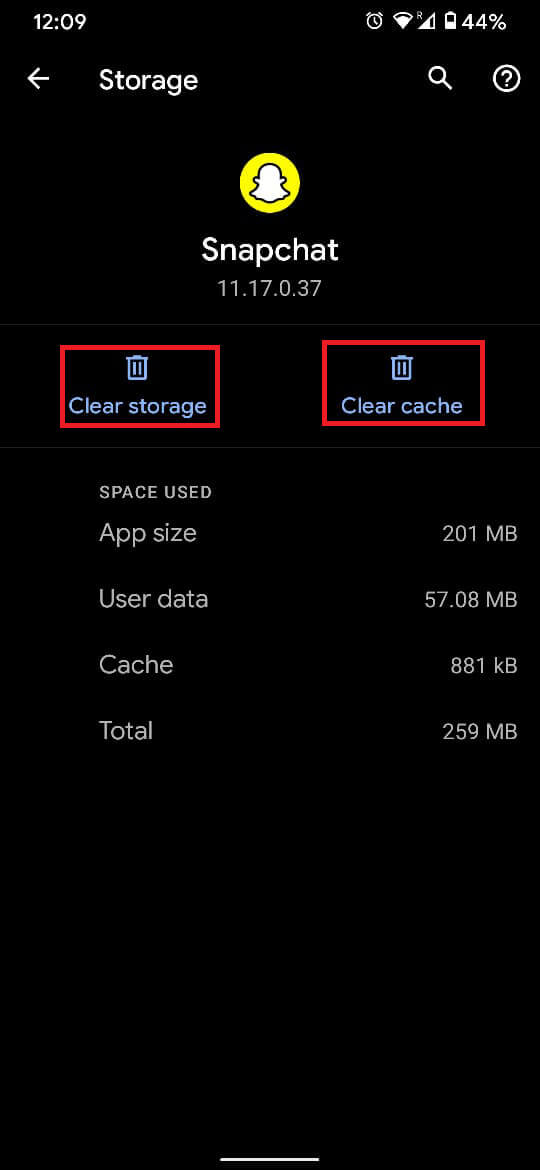
Das Löschen Ihrer Daten ist eine der einfachsten Methoden, um Ihre Anwendung wieder funktionsfähig zu machen.
Methode 4: Starten Sie Ihr Telefon neu(Method 4: Reboot Your Phone)
Bei den meisten Störungen hilft das Aus- und Wiedereinschalten des Mobiltelefons, viele Anwendungen zu aktualisieren und die Probleme zu beseitigen. Daher können Sie es auch für Snapchat ausprobieren .

Falls keine der hier beschriebenen Methoden funktioniert, müssen Sie möglicherweise eine aktualisierte Version der App herunterladen. Manchmal funktionieren alte Versionen nicht richtig. Überprüfen Sie auch, ob die App und ihre Funktionen mit der Betriebssystemversion Ihres Telefons kompatibel sind.
Häufig gestellte Fragen (FAQs)(Frequently Asked Questions (FAQs))
Q1. Wie aktiviere ich den Kamerazugriff auf Snapchat?(How do I enable camera access on Snapchat?)
Sie können den Kamerazugriff aktivieren, indem Sie im Einstellungsmenü ihrer Geräte zu „ App-Berechtigungen “ gehen. (App permissions)Wenn Sie Snapchat in dieser Liste finden, tippen Sie auf Berechtigungen und aktivieren Sie den Kamerazugriff.
Q2. Warum kann ich Snapchat den Zugriff auf meine Kamera nicht erlauben?(Why can’t I allow access to my camera on Snapchat?)
Dafür kann es mehrere Gründe geben. Entweder ist der Cache-Speicher voll oder die App arbeitet ineffizient. Sie sollten auch überprüfen, ob das Internet auf Ihrem Gerät einwandfrei funktioniert.
Q3. Wie erlaube ich Snapchat den Zugriff auf meine Kamera, wenn sie nicht funktioniert?(Q3. How do I let Snapchat access my camera when it’s not working?)
Sie können versuchen, das Problem zu beheben, indem Sie einen der folgenden Schritte ausführen:
- Deinstallieren Sie die App und installieren Sie sie erneut.
- Schalten Sie Ihr Telefon aus und ein.
- Löschen Sie den Cache-Speicher.
- Aktualisieren Sie Snapchat.
Q4. Kann der Kamerazugriff nach der Aktivierung deaktiviert werden?(Q4. Can the camera access be disabled after enabling it?)
Ja, der Kamerazugriff kann deaktiviert werden, sobald Sie mit der Anwendung fertig sind.
- Gehen Sie zurück zu Einstellungen(Settings) und tippen Sie auf die Registerkarte Berechtigungen .(Permissions)
- Tippen Sie auf Deaktivieren, um die Kamera zu deaktivieren, und Snapchat würde nicht funktionieren.
Empfohlen:(Recommended:)
- So erstellen Sie eine private Geschichte auf Snapchat für enge Freunde(How to Make a Private Story on Snapchat for Close Friends)
- Behebung des Problems „Instagram lässt mich niemandem folgen“.(Fix Instagram won’t let me follow anyone issue)
- Finden Sie heraus, wie viele Freunde Sie auf Snapchat haben(Find Out How Many Friends You Have On Snapchat)
- So beheben Sie das Problem, dass Snapchat nicht aktualisiert werden konnte(How To Fix Snapchat Could Not Refresh Problem)
Wir hoffen, dass diese Anleitung hilfreich war und Sie den Kamerazugriff auf Snapchat zulassen(allow camera access on Snapchat) konnten . Wenn Sie noch Fragen zu diesem Artikel haben, können Sie diese gerne im Kommentarbereich stellen.
Related posts
Nicht funktionierende Snapchat-Benachrichtigungen beheben (iOS & Android)
Beheben Sie, dass die Snapchat-Kamera nicht funktioniert (Problem mit schwarzem Bildschirm)
So setzen Sie Snapchat-Filter auf Bilder aus der Kamerarolle
So spiegeln Sie Ihren Android- oder iPhone-Bildschirm auf Chromecast
So zeigen Sie gespeicherte WLAN-Passwörter unter Windows, macOS, iOS und Android an
So extrahieren Sie RAR-Dateien auf PC oder Handy
Wie wird man auf Snapchat verifiziert? (2022)
So entfernen Sie das Snapchat-Update auf Android
So deaktivieren Sie Facebook Marketplace-Benachrichtigungen
So beheben Sie, dass WhatsApp-Bilder nicht in der Galerie angezeigt werden
Beheben Sie den Fehler, dass Snapchat-Nachrichten nicht gesendet werden
Was bedeutet Obst auf Snapchat?
So spielen Sie Videos in Schleife auf Android oder iOS ab
Wie hinterlasse ich eine private Geschichte auf Snapchat? (2022)
Beheben Sie das Hängenbleiben von Instagram-Posts beim Senden
So erhalten Sie chinesisches TikTok auf iOS und Android (Douyin-Tutorial)
So laden Sie YouTube-Videos auf Mobilgeräten herunter (Android oder iOS)
So speichern Sie Snapchat-Nachrichten für 24 Stunden
So markieren Sie einen Standort in Snapchat (2022)
So erstellen Sie eine private Geschichte auf Snapchat für enge Freunde
