So erlauben Sie das Teilen auf Facebook
Auf Social-Media-Seiten wie Facebook oder Instagram aktiv zu sein, kann eine lohnende Möglichkeit sein, mit Freunden und Bekannten in Kontakt zu bleiben.
Social-Media-Websites sind zum Teilen gedacht, aber wahrscheinlich haben Sie diesen Kommentar zu einem Beitrag einer anderen Person gesehen: „Darf ich Ihren Beitrag teilen? Können Sie es teilen?“
Dies geschieht, wenn ein Beitrag nicht veröffentlicht wurde. Mit anderen Worten, wenn die Datenschutzeinstellungen des ursprünglichen Beitrags auf „ Nur Freunde(Friends Only) “ eingestellt sind, fehlt diesem Beitrag die Schaltfläche „ Teilen “. (Share)Glücklicherweise ist es einfach, die Datenschutzeinstellungen anzupassen, um das Teilen eines Facebook -Posts zu ermöglichen , und wir zeigen Ihnen unten, wie es geht.
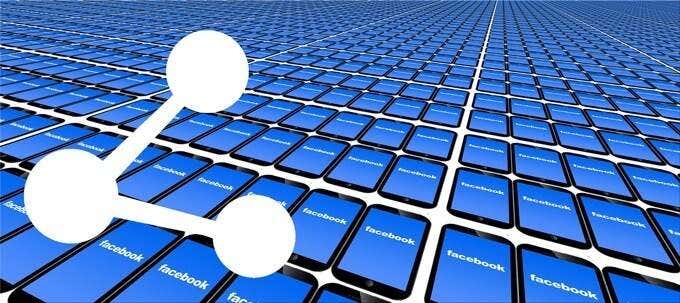
So erlauben Sie das Teilen von Facebook -Posts
Es gibt zwei Möglichkeiten, das Teilen auf Facebook zuzulassen . Sie können entweder einen bestimmten Beitrag teilbar machen oder die standardmäßigen Datenschutzeinstellungen Ihrer Facebook -Chronik so ändern, dass alle Ihre zukünftigen Beiträge veröffentlicht werden.(Facebook)
Lassen Sie uns zunächst durchgehen, wie Sie einen bestimmten Beitrag teilen können, entweder auf einem Computer oder in der mobilen App von Facebook.
So erlauben Sie das Teilen auf Facebook auf einem Computer
Wenn Sie die Zielgruppe Ihres Facebook -Beitrags auf „ Öffentlich(public ) “ setzen, wird Ihr Beitrag teilbar.
- Klicken Sie auf der Facebook-Homepage auf einem Computer in das Feld „What's on your mind“ oder wählen Sie die Schaltfläche „ Erstellen(Create) “ mit dem Pluszeichen neben Ihrem Profilbild in der oberen rechten Ecke und wählen Sie dann „ Posten(Post) “ aus .


- Beachten Sie die Zielgruppe des Beitrags. Privacy/audience werden direkt unter Ihrem Profilnamen im Popup „Post erstellen “ angezeigt. (Create Post )Abhängig von Ihren Standardeinstellungen ist die Zielgruppe für Ihren Beitrag möglicherweise bereits auf öffentlich eingestellt.

- Klicken Sie(Click) auf den Dropdown-Pfeil, um Ihre Zielgruppe auszuwählen.

- Wenn Sie möchten, dass Ihr Beitrag geteilt werden kann, wählen Sie Öffentlich(Public ) für Ihre Zielgruppe aus.

- Überprüfen Sie, ob Ihr Beitrag öffentlich ist, indem Sie nach dem Globus-Symbol in Ihrem Beitrag suchen. Beachten Sie auch, dass die Schaltfläche „ Teilen(Share) “ unter Ihrem Beitrag angezeigt wird.

Jetzt können Sie loslegen. Jeder auf Facebook kann Ihren Beitrag sehen und teilen.
So erlauben Sie das Teilen (Sharing)Ihres Facebook(Your Facebook Post) - Beitrags auf Mobilgeräten(Mobile)
Das Festlegen der Zielgruppe Ihres Beitrags auf Öffentlich(Public) ist auf Mobilgeräten genauso einfach.
- Öffne deine Facebook -App und tippe auf das Feld „Was machst du gerade?“.

- Wählen Sie das Zielgruppen-Dropdown-Menü unter Ihrem Profilnamen aus.

- Stellen Sie als Nächstes die Zielgruppe Ihres Beitrags auf Öffentlich(Public) ein .

- Drücken Sie den Zurück-Pfeil, um zu Ihrem Beitrag zurückzukehren.

- Wenn Sie mit dem Schreiben Ihres Beitrags fertig sind, wählen Sie schließlich die Schaltfläche „ Posten(Post) “ aus , und Sie sind fertig!
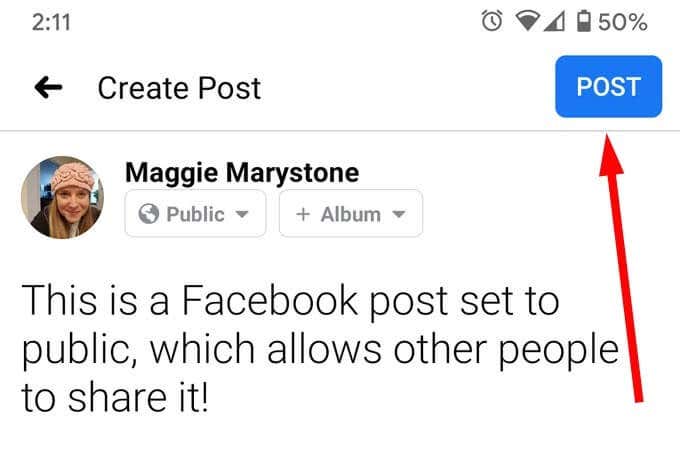
So führen Sie eine Datenschutzprüfung(Privacy Checkup) auf Facebook durch(Facebook)
Wenn Sie möchten, dass alle Ihre zukünftigen Posts auf Facebook öffentlich zugänglich sind, können Sie die Standardeinstellungen Ihrer Chronik ändern. Der einfachste Weg, dies zu tun, ist der Datenschutz- Check von (Privacy Checkup)Facebook .
So führen Sie die Datenschutzprüfung von Facebook(Privacy Checkup) auf einem Computer aus(Computer)
Der Datenschutz(Privacy Checkup) -Check von Facebook ist in einem Desktop-Browser leicht zugänglich.
- Melden Sie sich bei facebook.com an.
- Klicken Sie(Click) auf den Dropdown-Pfeil ganz oben rechts im Browserfenster, gleich rechts neben Ihrem Profilfoto.

- Wählen Sie Einstellungen & Datenschutz(Settings & Privacy) .

- Wählen Sie Datenschutzprüfung aus(Privacy Checkup) .

- Hier gibt es viele Möglichkeiten. Um deine Standardzielgruppe für Beiträge zu ändern, wähle Wer kann sehen, was du teilst(Who can see what you share) , und Facebook startet einen Assistenten, der dich durch alle Schritte führt, um zu ändern, wer deine Profilinformationen sehen kann, wer deine Beiträge und Geschichten sehen kann und wen du blockiert hast Wir sehen uns auf Facebook .
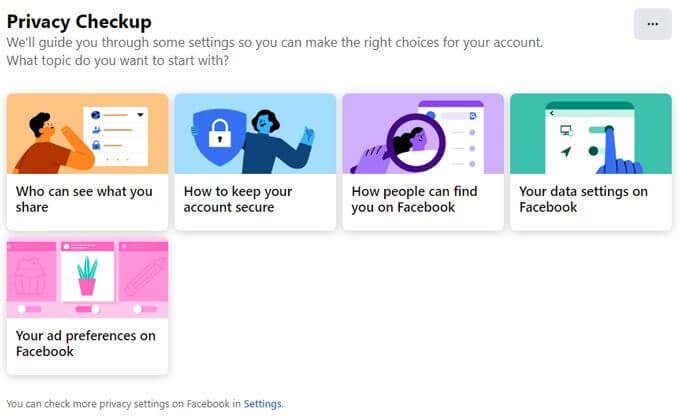
So führen Sie die Datenschutzprüfung von Facebook(Privacy Checkup) auf Mobilgeräten aus(Mobile)
Sie können die Datenschutzprüfung von Facebook auch auf Mobilgeräten starten.
- Öffne die Facebook -App auf deinem Mobilgerät und melde dich an, falls du es noch nicht bist.
- Wählen Sie das Menüsymbol, um auf das Hauptmenü zuzugreifen. Scrollen(Scroll) Sie nach unten, bis Sie Einstellungen & Datenschutz(Settings & Privacy) sehen .

- Tippen Sie als Nächstes auf Datenschutzverknüpfungen(Privacy Shortcuts) .

- Wählen Sie Einige wichtige Datenschutzeinstellungen überprüfen aus(Review a few important privacy settings) .
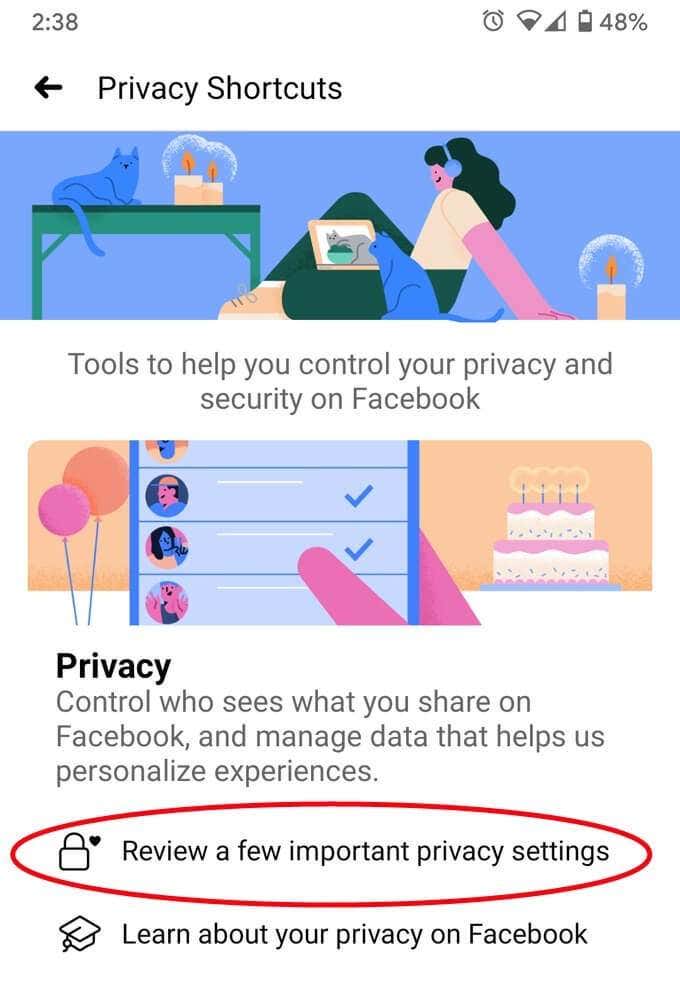
- Das bringt Sie zum Datenschutz(Privacy Checkup) -Check von Facebook . Wenn Sie von hier aus Ihre standardmäßigen Zielgruppeneinstellungen ändern möchten, wählen Sie Wer kann sehen, was Sie teilen(Who can see what you share) aus und fahren Sie mit dem Assistenten fort. Der Assistent führt Sie durch, wer Ihre Profilinformationen sehen kann, wer Ihre Posts und Stories sehen kann und wen Sie blockiert haben, um Sie auf Facebook zu sehen .

Sie haben vielleicht bemerkt, dass es mehrere Orte gibt, an denen Sie Ihre Datenschutzeinstellungen auf Facebook ändern können(change your privacy settings on Facebook) . Es ist eine gute Idee, diese Einstellungen von Zeit zu Zeit zu überprüfen, um sicherzustellen, dass Ihre Datenschutzeinstellungen wie gewünscht konfiguriert sind.
Gehen Sie voran und werden Sie geteilt
Jetzt, da Sie es anderen leicht gemacht haben, Ihre Facebook -Posts zu teilen, posten Sie besser etwas, das es wert ist, geteilt zu werden!
Da Sie wissen, dass „Videos und animierte Inhalte weitaus besser abschneiden als Fotos, wenn es um soziale Netzwerke und das Internet im Allgemeinen geht“, haben wir hier eine Idee für Sie: Erfahren Sie in unserem Artikel über 6 Möglichkeiten, Standbilder online zu animieren, wie Sie Ihre Fotos zum Leben erwecken können Oder mit App(6 Ways To Animate Still Photos Online Or With App) .
Related posts
So suchen Sie Facebook-Freunde nach Ort, Job oder Schule
So finden Sie Geburtstage auf Facebook
So finden Sie Erinnerungen auf Facebook
8 Möglichkeiten, das Publikum Ihrer Facebook-Seite zu vergrößern
So deaktivieren Sie ein Facebook-Konto, anstatt es zu löschen
So erstellen und verwalten Sie eine Gruppenseite auf Facebook
So melden Sie sich von Facebook Messenger auf iOS und Android ab
So können Sie den Standort einer Person mit Facebook Messenger verfolgen
So löschen Sie Facebook-Benachrichtigungen auf Mobilgeräten und Desktops
Verstecken Sie Ihren Facebook-Status vor einem oder bestimmten Freunden
So löschen Sie Tweets, Facebook-Posts und Instagram-Posts massenhaft
3 Möglichkeiten, ein Foto oder Video auf einem Chromebook aufzunehmen
So verwenden Sie benutzerdefinierte Facebook-Freundeslisten, um Ihre Freunde zu organisieren
So löschen Sie Facebook Messenger-Nachrichten für beide Parteien
So erkennen Sie, ob Ihr Facebook-Konto gehackt wurde
So zeigen Sie private Profile auf Facebook an
So widerrufen Sie den Zugriff auf Websites von Drittanbietern auf Facebook, Twitter und Google
So erkennen Sie Computer- und E-Mail-Überwachungs- oder Spionagesoftware
Was ist Facebook Watch und wie wird es verwendet?
Warum funktioniert Facebook nicht? 9 Fixes für häufige Probleme
