So erlauben oder blockieren Sie Windows, den Fonts-Katalog herunterzuladen
Wenn Sie verhindern möchten, dass Windows(block Windows) Schriftarten und Schriftartenkatalogdaten( fonts catalog data) von Drittanbietern herunterlädt , müssen Sie Folgendes tun. (downloading fonts )Mit dem Editor für lokale Gruppenrichtlinien(Local Group Policy Editor) und dem Registrierungseditor(Registry Editor) können Sie verhindern, dass Windows 11/10 automatisch Schriftkatalogdaten von Drittanbietern herunterlädt.
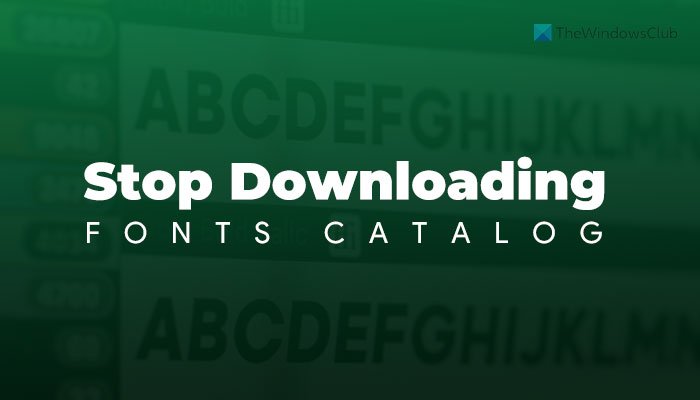
Wenn Sie eine Schriftart herunterladen und auf Ihrem Computer installieren, wird auch ein temporärer Katalog installiert. Windows verwendet diesen Katalog, um ein Update oder neue Schriftarten des entsprechenden Anbieters zu finden. Andererseits sucht Windows regelmäßig nach Schriftarten und Schriftartenkatalogen von einigen Anbietern wie Microsoft , Adobe usw. und lädt sie herunter. Wenn Sie dies nicht zulassen möchten, müssen Sie Folgendes ändern.
So erlauben oder blockieren Sie Windows, den Fonts Catalog herunterzuladen(Catalog)
Führen Sie die folgenden Schritte aus, um Windows das Herunterladen des Schriftartenkatalogs mithilfe des Editors für lokale Gruppenrichtlinien zu erlauben oder zu blockieren:(Local Group Policy Editor)
- Drücken Win+R , um das Dialogfeld „Ausführen“ zu öffnen.
- Geben Sie gpedit.msc ein (gpedit.msc ) und drücken Sie die Eingabetaste (Enter ) .
- Navigieren Sie in der Computerkonfiguration zu (Computer Configuration)Schriftarten (Fonts ) .
- Doppelklicken Sie auf die Einstellung Schriftartanbieter aktivieren (Enable Font Providers ) .
- Wählen Sie zum Zulassen (Enabled ) die Option „Aktiviert “ und zum Blockieren die Option „ Deaktiviert “.(Disabled )
- Klicken Sie auf die Schaltfläche OK .
- Starte deinen Computer neu.
Sehen wir uns diese Schritte im Detail an.
Um zu beginnen, müssen Sie den Editor für lokale Gruppenrichtlinien(Local Group Policy Editor) auf Ihrem Computer öffnen. Drücken Sie dazu Win+R , geben Sie gpedit.msc(gpedit.msc) ein und drücken Sie die Eingabetaste (Enter ) .
Navigieren Sie als Nächstes zum folgenden Pfad:
Computer Configuration > Administrative Templates > Network > Fonts
Hier finden Sie eine Einstellung namens Enable Font Providers . Sie müssen auf diese Einstellung doppelklicken und Aktiviert auswählen , (Enabled ) um das Herunterladen zuzulassen, oder Deaktiviert (Disabled ) , um das Herunterladen zu blockieren.
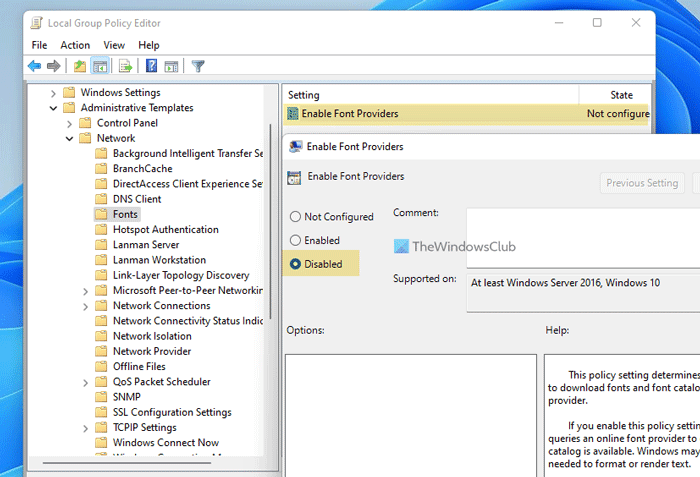
Klicken Sie auf die Schaltfläche OK und starten Sie Ihren Computer neu, um die Änderung zu übernehmen.
So verhindern Sie, dass Windows den Schriftartenkatalog herunterlädt
Führen Sie die folgenden Schritte aus, um zu verhindern, dass Windows den Schriftartenkatalog mit dem Registrierungseditor herunterlädt:(Registry Editor)
- Drücken Sie Win+R > geben Sie regedit ein > drücken Sie die Eingabetaste (Enter ) .
- Klicken Sie auf die Option Ja .(Yes )
- Navigieren Sie in HKLM zu (HKLM)System .
- Klicken Sie mit der rechten Maustaste auf System > New > DWORD (32-bit) Value .
- Nennen Sie es EnableFontProviders.
- Doppelklicken Sie darauf, um die Wertdaten einzustellen.
- Geben Sie 1 ein, um das Herunterladen des Schriftartenkatalogs zuzulassen, und 0 , um es zu blockieren.
- Klicken Sie auf die Schaltfläche OK .
- Starte deinen Computer neu.
Um mehr über diese Schritte zu erfahren, lesen Sie weiter.
Zuerst müssen Sie den Registrierungseditor öffnen . Drücken Sie dazu Win+R , geben Sie regedit ein und drücken Sie die Eingabetaste (Enter ) . Wenn die UAC- Eingabeaufforderung angezeigt wird, klicken Sie auf die Option Ja .(Yes )
Navigieren Sie nach dem Öffnen des Registrierungseditors(Registry Editor) auf Ihrem Computer zum folgenden Pfad:
HKEY_LOCAL_MACHINE\SOFTWARE\Policies\Microsoft\Windows\System
Hier müssen Sie einen REG_DWORD- Wert erstellen. Klicken Sie dazu mit der rechten Maustaste auf den Systemschlüssel (System ) und wählen Sie die Option New > DWORD (32-bit) Value .
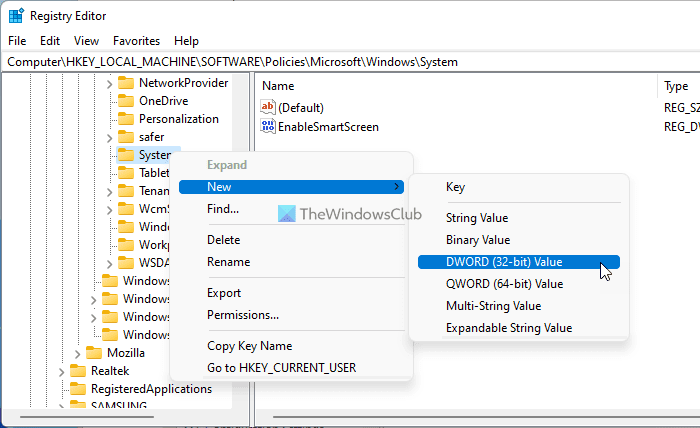
Benennen Sie es als EnableFontProviders und doppelklicken Sie darauf, um die Wertdaten festzulegen. Geben Sie 1 ein, um das Herunterladen zuzulassen, und 0 , um zu verhindern, dass Windows Schriftarten und Schriftartkatalogdaten automatisch herunterlädt.
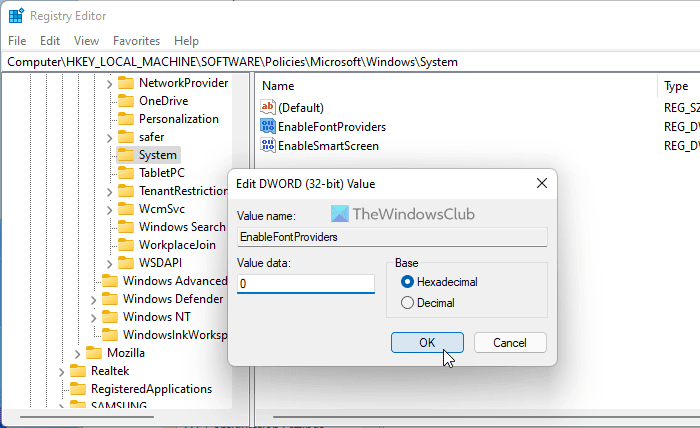
Klicken Sie auf die Schaltfläche OK , um die Änderung zu speichern und Ihren Computer neu zu starten.
Warum werden meine heruntergeladenen Schriftarten nicht angezeigt?
Windows zeigt die ausgeblendeten Schriftarten in der Liste nicht an, während Sie in einem beliebigen Programm eine Schriftart auswählen. Um dieses Problem zu beheben, müssen Sie im Suchfeld der Taskleiste nach (Taskbar)Schriftarten (fonts ) suchen, auf das Suchergebnis klicken, mit der rechten Maustaste auf die ausgegraute Schriftart klicken und die Option (Show ) Anzeigen auswählen .
Wie greife ich auf heruntergeladene Schriftarten zu?
Sie können ganz einfach auf heruntergeladene Schriftarten auf Ihrem Windows 11/10-Computer zugreifen. Erstens können Sie sie in jedem Programm wie Paint , Photoshop , GIMP , Word , Excel , PowerPoint usw. verwenden. Zweitens können Sie das Bedienfeld „ Schriftarten “ über das (Fonts )Suchfeld(Taskbar) der Taskleiste öffnen , um sie zu verwalten.
Wie entferne ich heruntergeladene Schriftarten von Windows ?
Um heruntergeladene Schriftarten von Windows 11/10 zu entfernen , müssen Sie das Einstellungsfenster „ Schriftarten (Fonts ) “ in den Windows-Einstellungen(Windows Settings) verwenden . Suchen Sie dazu nach Schrifteinstellungen (fonts settings ) und öffnen Sie das entsprechende Suchergebnis. Wählen Sie dann eine Schriftart aus, die Sie deinstallieren oder entfernen möchten, und klicken Sie auf die Schaltfläche Deinstallieren .(Uninstall )
Das ist alles! Ich hoffe, diese Anleitung hat Ihnen geholfen, Windows daran zu hindern, Katalogdaten von Schriftarten von Drittanbietern herunterzuladen.
Lesen Sie: (Read: )So laden Sie Schriftarten aus dem Microsoft Store herunter.
Related posts
Liste der besten kostenlosen Online-Fontkonverter-Websites
Mit SkyFonts können Sie Google Fonts herunterladen und auf einem Windows-PC installieren
Office MS Mincho- und MS PMincho-Schriftarten zeigen nicht die japanische Ära
Holen Sie sich Mac-Schriftarten für Windows mit MacType oder GDIPP
So ändern Sie die Standardschriftart im Chrome-, Edge- und Firefox-Browser
Beste kostenlose Font Manager-Software für Windows 11/10
Finden Sie ähnliche kostenlose Alternativen zu kostenpflichtigen Schriftarten
Beheben Sie das Dialogfeld „Verschwommene Datei öffnen“ in Google Chrome und Microsoft Edge
So erstellen Sie den Font-Cache in Windows 11/10 neu
Ändern Sie die Farben von Systemelementen und Schriftgrößen in Windows 10
8 sichere Seiten zum Entdecken neuer Schriftarten für Windows 10
Identifizieren Sie Schriftarten in Chrome, Edge und Firefox mit den Entwicklertools
So laden Sie neue Schriftarten für den GIMP-Fotoeditor herunter und installieren sie
So stellen Sie gelöschte Schriftarten in Microsoft Office wieder her
Kostenloser Download von Schriftarten für Logos und kommerzielle Nutzung
Was sind die verschiedenen Font-Dateiformate?
Besserer ClearType-Tuner: Für unscharfe Schrift und Schriftglättung unter Windows 10
Beheben Sie das Problem mit verschwommenen Schriftarten in Windows 11/10
Was ist das für eine Schriftart? Identifizieren Sie Schriftarten mit kostenlosen Online-Werkzeugen zur Erkennung von Schriftarten
So laden Sie eine Schriftart von einer Website mit den Entwicklertools herunter
