So erlauben oder blockieren Sie die Installation von Add-Ons in Firefox
Firefox ist ein beliebter Webbrowser mit vielen Funktionen und Add-Ons. Wenn Sie ein IT-Administrator sind und die Installation von Firefox(Firefox) -Add-Ons oder -Erweiterungen einschränken möchten, bietet Windows 10 eine Gruppenrichtlinieneinstellung(Group Policy) , mit der Sie dies tun können. So deaktivieren Sie die Add-On-Installation in Firefox(disable add-on installation in Firefox ) mit dem Gruppenrichtlinien-Editor( Group Policy Editor ) oder dem Registrierungs-Editor.(Registry Editor.)
Der Gruppenrichtlinien-Editor(Group Policy Editor) ist eine wesentliche Komponente im Windows -Betriebssystem, mit der Sie verschiedene Dinge problemlos erledigen können. Vom Aktivieren oder Deaktivieren verschiedener Funktionen bis zum Anpassen des Erscheinungsbilds können Sie alles mit Hilfe des Gruppenrichtlinien-Editors(Group Policy Editor) erledigen . Standardmäßig können Sie Firefox nicht über den Gruppenrichtlinien-Editor(Group Policy Editor) anpassen . Wenn Sie jedoch Firefox v60+ verwenden, können Sie verschiedene Einstellungen von Firefox direkt im Gruppenrichtlinien-Editor(Group Policy Editor) verwalten . Zuvor müssen Sie Firefox in die Windows-Gruppenrichtlinie(Windows Group Policy) integrieren .
So fügen Sie Firefox in der Gruppenrichtlinie hinzu
Auf GitHub ist eine Open-Source-Richtlinienvorlage verfügbar, mit der Sie die (GitHub)Firefox - Einstellungen in die Gruppenrichtlinie(Group Policy) integrieren können . Laden Sie (Download)hier(here) die Richtlinienvorlage(Policy Template) für Firefox herunter . Extrahieren Sie nach dem Herunterladen den Inhalt der ZIP -Datei, und Sie sollten einen Ordner mit dem Namen windows finden .
Öffnen Sie den Windows - Ordner und kopieren Sie die Dateien firefox.admx und mozilla.admx . Navigieren Sie als Nächstes zu diesem Pfad:
C:\Windows\PolicyDefinitions
Hier ist C Ihr Systemlaufwerk. Alternativ können Sie die Win + R -Taste drücken und dies in das Befehlsfeld eingeben:
%systemroot%\PolicyDefinitions
Fügen Sie(PolicyDefinitions) im Ordner PolicyDefinitions die Dateien (mozilla.admx)firefox.admx und mozilla.admx ein .
Öffnen Sie danach den Ordner windows > en-US . Hier sollten Sie zwei Dateien namens firefox.adml und mozilla.adml finden(mozilla.adml) . Kopieren Sie diese beiden Dateien und fügen Sie sie hier ein:
C:\Windows\PolicyDefinitions\en-US
Eine detaillierte Lektüre finden Sie in diesem Beitrag – So integrieren Sie Firefox in die Windows-Gruppenrichtlinie .
Deaktivieren Sie die Add-On-Installation in Firefox mithilfe der Gruppenrichtlinie(Group Policy)
Nachdem Sie die oben genannten Schritte ausgeführt haben, können Sie jetzt das Notwendige tun. Führen Sie die folgenden Schritte aus, um die Installation von Add-Ons von Websites in Firefox mit dem Gruppenrichtlinien-Editor zuzulassen oder zu blockieren:(Group Policy Editor)
- Suchen Sie im Suchfeld der Taskleiste nach gpedit.msc(Taskbar) .
- Klicken Sie auf das Einzelergebnis.
- Navigieren Sie in der Computerkonfiguration zu (Computer Configuration)Addons .
- Doppelklicken Sie auf die Einstellung Add-On-Installationen von Websites zulassen(Allow add-on installs from websites) .
- Wählen Sie die Option Deaktiviert .(Disabled)
- Klicken Sie auf die Schaltfläche OK .
Öffnen Sie den Gruppenrichtlinien-Editor(Group Policy Editor) . Press Win + R , geben Sie gpedit.msc ein(gpedit.msc) und drücken Sie die Eingabetaste(Enter) . Navigieren Sie als Nächstes zu diesem Pfad:
Computer Configuration > Administrative Templates > Mozilla > Firefox > Addons
Hier erhalten Sie eine Einstellung namens Add-On-Installationen von Websites zulassen(Allow add-on installs from websites) . Doppelklicken Sie auf diese Option und wählen Sie Deaktiviert(Disabled) aus .

Wenn Sie jetzt versuchen, ein Add-on zu installieren, wird diese Fehlermeldung angezeigt:
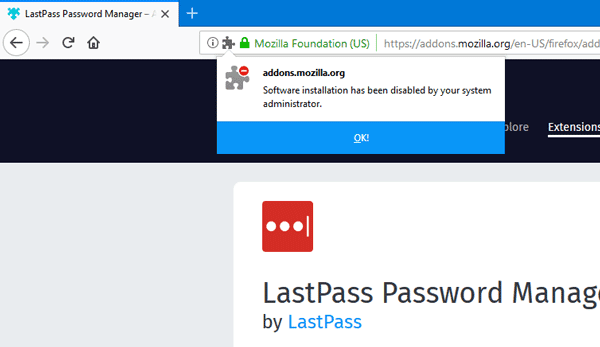
Das ist alles!
Verhindern Sie, dass Firefox(Prevent Firefox) Erweiterungen von Websites installiert
Gehen Sie folgendermaßen vor, um zu verhindern , dass Firefox Erweiterungen von Websites mit dem Registrierungseditor installiert:(Registry Editor)
- Drücken Win+R .
- Geben Sie regedit ein(regedit) und drücken Sie die Eingabetaste(Enter) .
- Klicken Sie auf die Option Ja .(Yes)
- Gehen Sie zu Richtlinien(Policies) in HKEY_LOCAL_MACHINE .
- Klicken Sie mit der rechten Maustaste auf Policies > New > Key .
- Benennen Sie es als Mozilla .
- Klicken Sie mit der rechten Maustaste auf Mozilla > New > Key .
- Nennen Sie es Firefox.
- Klicken Sie mit der rechten Maustaste auf Firefox > New > Key .
- Benennen Sie es als InstallAddonsPermission .
- Klicken Sie mit der rechten Maustaste darauf > New > DWORD (32-bit) Value .
- Benennen Sie es als Standard(Default) .
Drücken Sie Win+R , geben Sie ein regedit, drücken Sie die Eingabetaste (Enter ) und klicken Sie auf die Option Ja , (Yes )um den Registrierungseditor auf Ihrem PC zu öffnen. Navigieren Sie danach zum folgenden Pfad:
HKEY_LOCAL_MACHINE\SOFTWARE\Policies
Klicken Sie mit der rechten Maustaste auf Policies > New > Key und benennen Sie ihn als Mozilla . Klicken Sie dann mit der rechten Maustaste auf Mozilla > New > Key und rufen Sie es als Firefox auf .
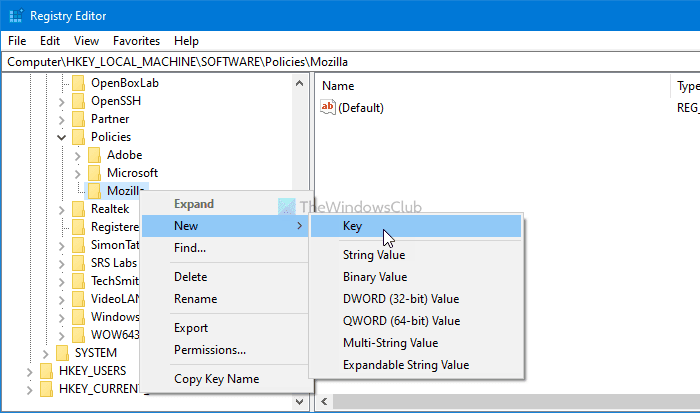
Klicken Sie danach mit der rechten Maustaste auf Firefox > New > Key und nennen Sie es InstallAddonsPermission .

Im Schlüssel InstallAddonsPermission müssen Sie einen REG_DWORD - Wert erstellen. Klicken Sie dazu mit der rechten Maustaste darauf, wählen Sie New > DWORD (32-bit) Value und nennen Sie es Default .

Standardmäßig wird es mit einem Wert von 0 geliefert(0) , und Sie müssen es beibehalten, um zu verhindern, dass Firefox Erweiterungen von Websites von Drittanbietern installiert.
Wie bei der GPEDIT- Methode können Sie den Registrierungseditor(Registry Editor) verwenden , um einer bestimmten Website zu erlauben, Erweiterungen für den Firefox - Browser anzubieten. Dazu müssen Sie unter InstallAddonsPermission einen Schlüssel erstellen und ihn als Allow benennen .
Klicken Sie dann mit der rechten Maustaste auf Allow > New > String Value und nennen Sie es 1 .

Doppelklicken Sie auf 1 und legen Sie die Wertdaten(Value) als Website - URL fest .

Klicken Sie auf die Schaltfläche OK , um die Änderung zu speichern.(OK )
Das ist alles! Es ist so einfach wie gesagt. Hoffe es hat geholfen.
Ich hoffe, Sie finden diesen Tipp nützlich.(Hope you find this tip useful.)
Related posts
Blockieren Sie Benachrichtigungen, Mikrofon- und Kameraanfragen im Firefox-Browser
Blockieren Sie Website-Anfragen für den Zugriff auf Virtual-Reality-Geräte in Firefox
Pwned Password Add-on für Firefox verhindern
Blockieren oder erlauben Sie Cookies von Drittanbietern in Chrome, Firefox, Edge, Opera
So löschen Sie Cache, Cookies und den Browserverlauf in Chrome und Firefox
So verwenden Sie die Firefox-Synchronisierung auf verschiedenen Plattformen
400 Bad Request, Cookie zu groß – Chrome, Edge, Firefox
So kopieren Sie URLs aller geöffneten Tabs im Chrome- und Firefox-Browser
Beheben Sie Firefox-Probleme mit Add-Ons, Plugins oder unerwünschter Software
So ändern Sie die Standardschriftart im Chrome-, Edge- und Firefox-Browser
Stellen Sie fehlende oder gelöschte Firefox-Lesezeichen oder -Favoriten wieder her
Ändern Sie die Sprache der Benutzeroberfläche für den Chrome- oder Firefox-Browser
So finden Sie den Firefox-Profilordner auf einem Windows-PC
So deaktivieren Sie Firefox-Benachrichtigungen im Windows 10 Action Center
Wie man Flash JETZT in Chrome, Edge, Firefox zum Laufen bringt
Wie behebt man, dass Twitter bei Firefox nicht geladen wird?
Deaktivieren, deinstallieren Sie Adobe Flash, Shockwave in Chrome, Firefox, Edge, IE
Firefox Containers zielt darauf ab, die Online-Identität zu schützen
So stoppen Sie automatische Weiterleitungen in Chrome-, Firefox- und Edge-Browsern
Schließen Sie alle geöffneten Browser-Tabs auf einmal in Chrome, Edge oder Firefox
