So erlauben oder blockieren Sie Cookies im Microsoft Edge-Browser
Wenn Sie versuchen, sich bei Ihrem Microsoft-Konto(Microsoft Account) oder einem anderen Online-Konto im Web anzumelden, sollte Ihr Browser so eingestellt sein, dass er Internet-Cookies zulässt – was in jedem Fall die Standardeinstellung ist. Ein Cookie ist ein kleiner Informationsschnipsel, der von einem Webserver an den Browser eines Benutzers gesendet wird, der ihn dann speichert.
Es kann jedoch vorkommen, dass Sie die folgende Meldung sehen, wenn Sie versuchen, sich mit dem Microsoft Edge -Webbrowser auf einer Microsoft - Website anzumelden:
Cookies must be allowed. Your browser is currently set to block cookies. Your browser must allow cookies before you can use a Microsoft account. Cookies are small text files stored on your computer that tell Microsoft sites and services when you’re signed in. To learn how to allow cookies, see online help in your web browser.”
Microsoft Edge blockiert Cookies
Wenn Sie diese Meldung sehen, müssen Sie möglicherweise Ihre Edge ( Chromium )-Browsereinstellungen konfigurieren und (Chromium)Cookies zulassen . Lassen Sie uns sehen, wie Sie Microsoft veranlassen können, (Microsoft)Cookies zuzulassen oder zu blockieren . Websites speichern Cookies auf Ihrem System, damit Ihr Surfen auf verschiedene Weise für ein besseres Surferlebnis verbessert werden kann.
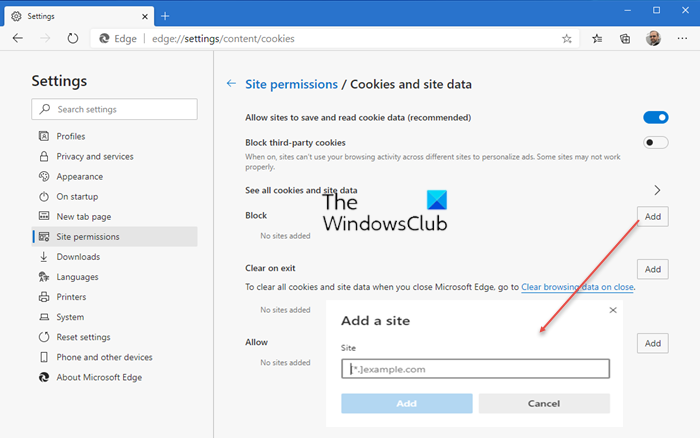
(Allow)Cookies in Microsoft Edge (Microsoft Edge)zulassen oder blockieren
Gehen Sie wie folgt vor, um Cookies(Cookies) in Microsoft Edge unter Windows 10 zuzulassen oder zu blockieren :
- Öffnen Sie den Edge-Browser
- Klicken Sie(Click) auf den 3-Punkt-Link „Mehr“, um die Einstellungen zu öffnen
- Scrollen(Scroll) Sie nach unten und klicken Sie auf Website-(Site) Berechtigungen.
- Scrollen Sie erneut(Again) nach unten, bis Sie die Einstellung für Cookies & Site -Daten sehen
- Wählen Sie hier aus den 3 Optionen eine aus.
Alternativ können Sie das folgende Muster in die Edge -Adressleiste einfügen und die Eingabetaste drücken(Enter) :
edge://settings/content/cookies
Die verfügbaren Optionen sind:
- Websites erlauben, Cookie-Daten zu speichern und zu lesen
- Cookies von Drittanbietern blockieren
- Alle Cookies und Website-Daten anzeigen
- Ausgewählte Websites blockieren oder zulassen
- Löschen Sie alle Cookies, wenn Sie Microsoft Edge schließen .
Um alle Cookies zuzulassen, stellen Sie sicher, dass Cookies nicht blockieren(Don’t block cookies) ausgewählt ist, und starten Sie Microsoft Edge neu .
Dies sollte helfen. Wenn dies nicht der Fall ist, sehen Sie nach, ob dieser Beitrag zur Konfiguration von Microsoft Edge zur Behandlung von Cookies(configure Microsoft Edge to treat Cookies) mit dem Gruppenrichtlinien-Editor(Group Policy Editor) oder dem Registrierungs-Editor(Registry Editor) Ihnen hilft.
Verwenden Sie einen anderen Browser? Diese Beiträge könnten Sie dann interessieren:(Using another browser? These posts may then interest you:)
- Deaktivieren, aktivieren Sie Cookies in den Browsern Internet Explorer, Chrome, Firefox(Disable, Enable Cookies in Internet Explorer, Chrome, Firefox browsers)
- Cookies von Drittanbietern in IE, Chrome, Firefox blockieren oder zulassen(Block or Allow Third-Party Cookies in IE, Chrome, Firefox) .
Related posts
Konfigurieren Sie, wie Microsoft Edge Cookies in Windows 11/10 behandelt
So entfernen Sie die Menüschaltfläche Erweiterungen aus der Microsoft Edge-Symbolleiste
So legen Sie die Microsoft Edge-Startseite unter Windows 11/10 fest oder ändern sie
Fügen Sie dem Microsoft Edge-Browser eine Home-Schaltfläche hinzu
So beschränken Sie die automatische Wiedergabe von Medien im Microsoft Edge-Browser
Weisen Sie die Rücktaste zu, um in Microsoft Edge eine Seite zurückzugehen
Update-Richtlinien sind konfiguriert, werden aber ignoriert – Microsoft Edge
Microsoft Edge für Mac stürzt ab, funktioniert nicht oder gibt Probleme
So installieren Sie den Microsoft Edge-Browser auf einem Chromebook
Fix Wir konnten diesen Erweiterungsfehler in Microsoft Edge nicht laden
So deaktivieren oder stoppen Sie die automatische Videowiedergabe in Microsoft Edge
So zeigen oder verbergen Sie die Schaltfläche „Sammlungen“ im Microsoft Edge-Browser
So aktivieren Sie die Sammlungsfunktion im Microsoft Edge-Browser
So installieren Sie Chrome-Erweiterungen im Microsoft Edge-Browser
So deaktivieren Sie die Push-Benachrichtigungen der Microsoft Edge-Website
So reparieren oder setzen Sie den Microsoft Edge-Browser unter Windows 11 zurück
So entfernen Sie doppelte Favoriten im Microsoft Edge-Browser
Microsoft Edge wird automatisch sofort nach dem Öffnen unter Windows geschlossen
So verwenden Sie den Kindermodus im Microsoft Edge-Browser
So installieren Sie Erweiterungen im Microsoft Edge-Browser
