So erhöhen Sie die phpMyAdmin-Uploadgröße auf XAMPP
Wenn Sie die ordnungsgemäße Installation von WordPress auf dem XAMPP -Server abgeschlossen haben, müssen Sie möglicherweise die phpMyAdmin-Upload-Größe auf XAMPP erhöhen . Standardmäßig beträgt die maximal mögliche Größe der Datei, die auf eine Website hochgeladen werden kann, bis zu 2 MB. Die Begrenzung der Upload-Dateigröße wird durch den verfügbaren Wert in der php.ini-Datei des Xampp -Servers bestimmt. In dieser Anleitung erfahren Sie, wie Sie die Dateigrößenbeschränkung für phpMyAdmin-Uploads auf Xampp auf einfache Weise erhöhen können . Also lasst uns anfangen.
Erhöhen(Increase) Sie die phpMyAdmin-Uploadgröße auf XAMPP
Um die Upload-Dateigröße in phpMyAdmin zu erhöhen, müssen Sie zuerst das XAMPP Control Panel auf Ihrem Windows -Gerät öffnen.
Gehen Sie nach dem Öffnen zum rechten Ende und klicken Sie auf die Schaltfläche Explorer .
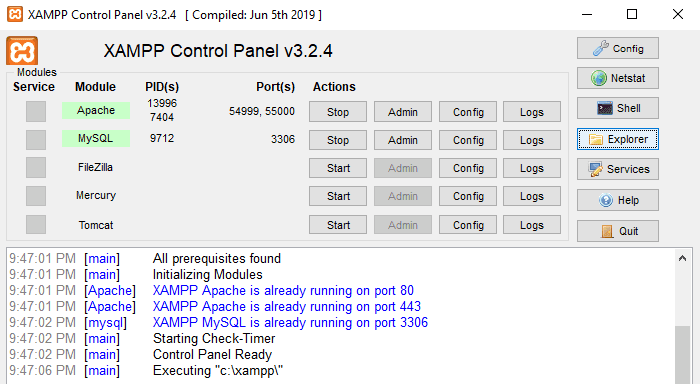
Öffnen Sie im Datei-Explorer(File Explorer) das Laufwerk, auf dem Sie das XAMPP Control Panel installiert haben . Höchstwahrscheinlich wird es das Laufwerk C(C drive) sein .
Suchen Sie den Xampp- Ordner und öffnen Sie ihn. Suchen Sie im XAMPP -Ordner nach dem PHP -Ordner und doppelklicken Sie darauf.
Suchen Sie im entsprechenden Ordner nach den php.ini- Dateien. Wenn Sie die Datei mit dem zugehörigen Namen finden konnten, öffnen Sie sie.
Andernfalls suchen Sie nach der Datei mit dem Namen „php“ ( INI-Produktionsdatei(INI-Production) ), klicken Sie mit der rechten Maustaste darauf und wählen Sie Bearbeiten(Edit) , um sie zu ändern.
Nachdem Sie die Datei in Ihrem bevorzugten Texteditor geöffnet haben, müssen Sie upload_max_filesize suchen (upload_max_filesize ) und seinen Wert mit einer beliebigen gewünschten Größe ändern.
es ist 2M, wenn Sie den Xampp -Server installieren
Im folgenden Schnappschuss können Sie beispielsweise den Wert von upload_max_filesize sehen. Es ist standardmäßig 2M, wenn Sie den XAMPP -Server installieren. Ich habe die Upload-Größe auf 25 MB erhöht.
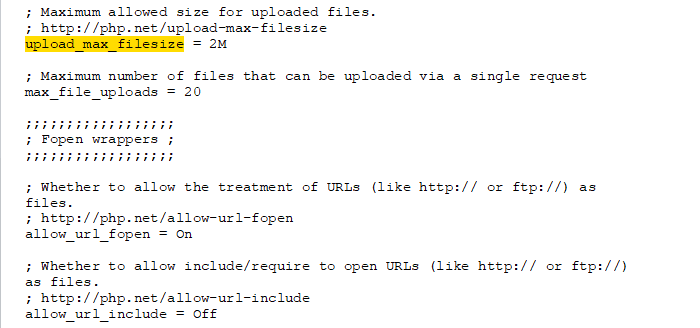
Geben Sie auf die gleiche Weise post_max_size in das Navigationsfeld ein und suchen Sie danach. Sobald Sie es gefunden haben, ändern Sie den Wert nach Bedarf. Danach speichern und schließen Sie die Datei.
Wechseln Sie nun zum XAMPP Control Panel und klicken Sie auf die Schaltfläche Stop für (Stop)MySQL und Apache .
Starten Sie daraufhin(Thereupon) sowohl den MySQL- als auch den Apache -Server erneut.
Sobald Sie die obigen Verfahren ordnungsgemäß abgeschlossen haben, können Sie jetzt große Datenbankdateien auf MySQL(MySQL) phpMyAdmin hochladen .
Das ist es.
Related posts
So installieren Sie NumPy mit PIP unter Windows 10
Unmounten oder Verwerfen einer fehlgeschlagenen WIM auf einem Windows-System
Filezilla Server und Client einrichten: Screenshot und Video-Tutorial
So aktualisieren Sie das BIOS auf einem Windows 11/10-Computer
So erstellen Sie ein transparentes Bild in Paint.NET unter Windows 11/10
So verwenden Sie die Befehlszeilenversion des Advanced Disk Cleanup Utility
Master Boot Record (MBR) in Windows 11/10 wiederherstellen, reparieren, reparieren
So machen Sie Screenshots in Steam und deren Speicherort
So erstellen Sie abgerundete kreisförmige Bilder mit GIMP unter Windows 10
So ändern Sie Ihre standardmäßige PWA-Site für Project Home
So erstellen Sie einen Windows 11-Hotspot -
So fügen Sie mit Paint ein transparentes Bild über einen Screenshot hinzu
So konvertieren Sie Videos mit dem VLC Media Player unter Windows 10
So erstellen Sie Ghost UEFI unter Windows 11/10
So ändern Sie die Sprache in Firefox unter Windows und Mac
6 Möglichkeiten, sich von Windows 11 abzumelden -
So ändern Sie das phpMyAdmin-Passwort auf XAMPP
So führen Sie eine Regressionsanalyse in Windows 11/10 durch
So ändern Sie Legacy zu UEFI, ohne Windows 11/10 neu zu installieren
So installieren und konfigurieren Sie XAMPP unter Windows 10
