So erhöhen Sie die Größe der Auslagerungsdatei oder den virtuellen Speicher in Windows 11/10
Wenn Sie eine Meldung erhalten: Ihr System hat wenig virtuellen Speicher(Your system is low on virtual memory) ; Wenn Sie versuchen, eine speicherintensive Anwendung wie Microsoft Office , Corel usw. zu starten, sollten Sie die Option zum Erhöhen der Auslagerungsdatei(Page File) unter Windows in Betracht ziehen . Die Schritte sind für Windows 11 , Windows 10, Windows 8.1 sowie Windows 7 gleich .
Lesen(Read) : Was ist die beste Auslagerungsdateigröße für 64-Bit-Versionen von Windows 10(best Page File size for 64-bit versions of Windows 10) ?
Erhöhen Sie die(Increase Page File) Größe der Auslagerungsdatei unter Windows 11/10
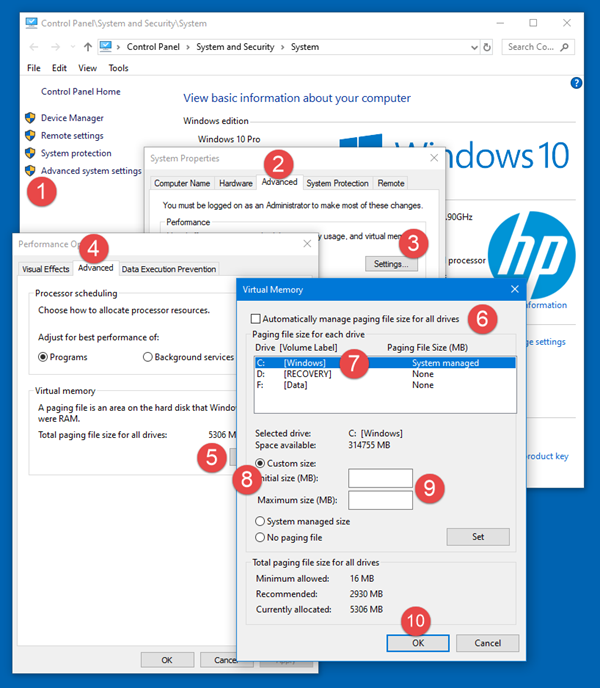
Falls Sie eine solche Fehlermeldung erhalten, müssen Sie möglicherweise die Größe Ihres virtuellen Speichers oder Ihrer Auslagerungsdatei oder Auslagerungsdatei erhöhen – obwohl es für die meisten Benutzer ausreichen sollte, die Größe der Auslagerungsdatei auf dem Standardwert zu belassen .(Page File)
Lesen Sie(Read) : So sichern oder verschieben Sie PageFile.sys(How to Back up or Move PageFile.sys) .
Führen(Properties) Sie die folgenden Schritte aus, um die Größe der Auslagerungsdatei über die Systemeigenschaften (System)in(Page File) Windows 10(Windows 10) zu erhöhen :
- Geben Sie in der Taskleistensuche „ Erweitertes System(Advanced System) “ ein. Sie sehen Erweiterte Systemeinstellungen anzeigen. (View Advanced System Settings.)Klick es an.
- Oder Sie können über die Systemsteuerung dorthin navigieren(Control Panel)
- Klicken Sie in den Systemeigenschaften auf die Registerkarte Erweitert(Advanced)
- Klicken Sie im Abschnitt Leistung(Performance) auf die Schaltfläche Einstellungen(Settings)
- Leistungsoptionen(Performance Options) werden geöffnet. Klicken Sie auf die Registerkarte Erweitert(Advanced)
- Wählen(Change) Sie hier unter Virtueller Speicher(Virtual memory) Ändern
- Deaktivieren Sie Größe der Auslagerungsdatei für alle Laufwerke automatisch verwalten(Automatically manage paging file size for all drives)
- Markieren Sie Ihr Windows-Systemlaufwerk
- Wählen Sie Benutzerdefinierte(Custom) Größe aus
- Ändern Sie den Wert für die Anfangsgröße(Initial size) und den Wert für die maximale Größe(Maximum size) auf einen höheren Wert
- Klicken Sie auf Festlegen(Set)
- Klicken Sie schließlich ganz auf Apply/OK .
Speicherort der Auslagerungsdatei
Die Auslagerungsdatei oder Auslagerungsdatei wird auch als virtueller Speicher bezeichnet und befindet sich auf Ihrem Systemlaufwerk; z.B. C:\pagefile.sys . Zusätzlich zum physischen Arbeitsspeicher oder RAM wird dieser von Windows und seinen Anwendungen nach Bedarf verwendet.
Empfohlene Lektüre:(Suggested reads:)
- So löschen Sie PageFile.sys beim Herunterfahren(How to delete PageFile.sys at shutdown)
- MemInfo – Ein Echtzeit-Monitor für die Verwendung von Speicher und Auslagerungsdateien(MemInfo – A Real-time Memory & Page file Usage Monitor) .
Related posts
Sichern, verschieben oder löschen Sie PageFile.sys beim Herunterfahren in Windows 11/10
Was ist die beste Auslagerungsdateigröße für 64-Bit-Versionen von Windows 11/10?
So löschen Sie PageFile.sys beim Herunterfahren in Windows 11/10
So öffnen und lesen Sie Small Memory Dump (dmp)-Dateien in Windows 11/10
So führen Sie das Windows-Speicherdiagnosetool in Windows 11/10 aus
So pinnen Sie eine Datei oder einen Ordner an das Startmenü in Windows 11/10
File Picker UI Host PickerHost.exe reagiert nicht in Windows 11/10
Beheben Sie den Anwendungsfehler WerMgr.exe oder WerFault.exe in Windows 11/10
Deaktivieren Sie die Sicherheitswarnung zum Öffnen von Dateien für Dateien in Windows 11/10
So starten Sie den Windows-Datei-Explorer einfach in Windows 11/10 neu
So verhindern oder erlauben Sie den App-Zugriff auf das Dateisystem in Windows 11/10
Der Datei-Explorer wird in Windows 11/10 nicht geöffnet
So setzen Sie alle Dateizuordnungen in Windows 11/10 auf die Standardeinstellungen zurück
So öffnen Sie den Datei-Explorer in Windows 11/10
So ändern Sie Datei- und Ordnersymbole in Windows 11/10
Explorer.exe Hohe Speicher- oder CPU-Auslastung in Windows 11/10
So beheben Sie 100 % Festplatte, hohe CPU- und hohe Speicherauslastung in Windows 11/10
Alle Details im Bestätigungsdialogfeld „Datei löschen“ von Windows 11/10 anzeigen
Beste kostenlose 3D-Datei-Viewer-Software zum Anzeigen von 3D-Modellen in Windows 11/10
Miniaturansichten von Bildern werden im Datei-Explorer unter Windows 11/10 nicht angezeigt
