So erhalten Sie wieder Bild anzeigen im Firefox-Kontextmenü
Wenn Sie Firefox verwenden , ist Ihnen vielleicht aufgefallen, dass Firefox die Option „ Bild(View Image) anzeigen“ aus dem Rechtsklickmenü entfernt und durch „ Bild in neuem Tab öffnen(Open Image in New Tab) “ ersetzt hat. Während dies für einige die bessere Option ist, können Sie immer noch die Registerkarte Bild(View Image) anzeigen in Ihrem Firefox erhalten , wenn Sie möchten.
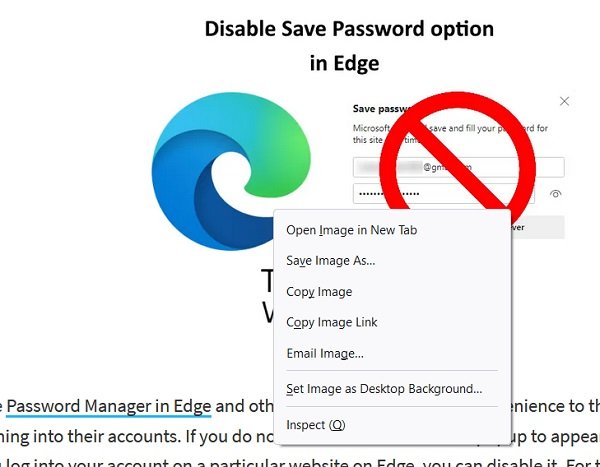
Was ist mit der Option Bild anzeigen in (View Image)Firefox passiert ?
Obwohl dies keine sehr wirkungsvolle Änderung war, wurde in einem der Firefox-Updates die Option „ Bild(View Image) anzeigen“ entfernt , die früher jedes Mal angezeigt wurde, wenn ein Benutzer das Kontextmenü durch Rechtsklick auf ein Bild öffnete. Diese Option wurde durch ein ähnliches „ Bild(Open Image) in neuem Tab öffnen“ ersetzt. Beide dienen dazu, ein Bild zu speichern, außer in der neuen Kontextmenüfunktion, Ihr Bild wird in einem neuen Tab geöffnet, damit Sie durch weitere Bilder blättern können. Wenn Ihnen die Änderung nicht gefällt, kann Ihnen der oben genannte Prozess dabei helfen, die Option „ Bild anzeigen“ wiederherzustellen.(View Image)
In diesem Beitrag werden wir sehen:
- So erhalten Sie die Option " Bild anzeigen(View Image) " im Firefox - Kontextmenü zurück.
- So passen Sie das Kontextmenü im Firefox- Browser an
- Was ist userChrome.css
- So erstellen Sie die userChrome.css-Datei
- So verbergen Sie die Kontextmenüoptionen mit userChrome.css.
So erhalten Sie wieder Bild(View Image) anzeigen im Firefox-Kontextmenü(Firefox Context Menu)
Um die Option „Bild anzeigen“ wieder in Ihren Firefox zu bekommen, müssen Sie lediglich ein kleines Add-on installieren, das Sie von (Firefox)mozilla.org herunterladen können .
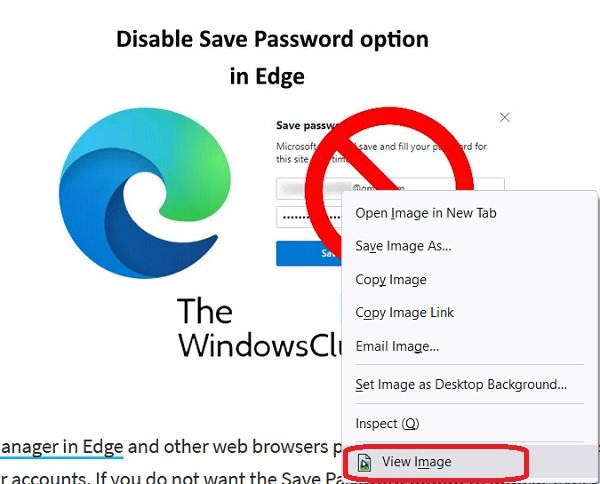
Das Add-On fügt diesem Kontextmenü für Bilder „ Bild anzeigen“ hinzu und stellt die alte Funktionalität zum Öffnen des Bildes im selben Tab wieder her.(View Image)
Die Erweiterung fügt auf ähnliche Weise auch die Optionen „ Video anzeigen(View Video) “ und „ Audio anzeigen“ hinzu.(View Audio)
Einige andere Standardaktionen dieses Add-ons sind:
- Klicken Sie mit der linken Maustaste, um das Bild auf derselben Registerkarte anzuzeigen.
- Klicken Sie bei gedrückter linker Maustaste, um das Bild in einem neuen Fenster anzuzeigen.
- Klicken Sie bei gedrückter Strg(Ctrl) -Taste mit der linken Maustaste, um das Bild in einem neuen Vordergrund-Tab anzuzeigen.
- Strg+Umschalt-Linksklick, um das Bild in einem neuen Hintergrund-Tab anzuzeigen.
So passen Sie das Kontextmenü(Context Menu) in Firefox an(Firefox)
Sie können einige Optionen aus dem Kontextmenü anpassen und ausblenden, indem Sie einige Änderungen in userChrome.css vornehmen(userChrome.css) . Durch die Verwendung bestimmter CSS -Codes können Sie „Bild anzeigen“ und „Video anzeigen“ an den Anfang des Kontextmenüs verschieben, das Kontextmenü „Bild in neuem Tab öffnen“ ausblenden und den Kontextmenüeintrag „Video in neuem Tab öffnen“ ausblenden .
Was ist userChrome.css
userChrome.css ist ein Stylesheet , das für (style sheet )Firefox sehr wichtig ist . Jede(Every) in userChrome.css erstellte Regel kann die Benutzeroberfläche Ihres Browsers ändern und fast jede eingebaute Stilregel überschreiben. Obwohl man die Funktionsweise des Firefox -Browsers nicht ändern kann, können Sie ihn verwenden, um das Erscheinungsbild Ihres Webbrowsers anzupassen. Zum Beispiel, um einige Elemente aus dem Kontextmenü auszublenden, die Schriftarten und Farben Ihres Browsers zu ändern, Leerzeichen anzupassen usw.
So erstellen Sie userChrome.css , um Menüoptionen auszublenden
1] Öffnen(Open) Sie die Seite „about:support“ in Firefox und klicken Sie auf „Profilordner“. Der Pfad wird in Ihrem Datei-Explorer(File Explorer) geöffnet .
2] Öffnen(Open) oder erstellen Sie den Chrome-Ordner; darin erstellen Sie userChrome.css.
3] Öffnen Sie Notepad(Open Notepad) und fügen Sie die angegebenen Codes ein.
/* Hides Open Image In New Tab */
#context-viewimage { display: none !important; }
/* Hides Open Video In New Tab */
#context-viewvideo { display: none !important; }
/* Moves View Image to the very top */
menuitem[label="View Image"] { -moz-box-ordinal-group: 0 !important; }
/* Moves View Video to the very top */
menuitem[label="View Video"] { -moz-box-ordinal-group: 0 !important; }
4] Speichern Sie die Datei als userCrome.css und schließen Sie sie.
5] Geben Sie nun about:config in die Firefox -Adressleiste ein. Akzeptieren Sie das Risiko und fahren Sie fort, es ist sicher.
6] Geben Sie toolkit.legacyUserProfileCustomizations.stylesheets(toolkit.legacyUserProfileCustomizations.stylesheets) in das Suchfeld ein. Es ist standardmäßig auf False gesetzt, schalten Sie es auf true um und starten Sie den Browser neu.
7] Das ist es. Die Option Bild(View Image) anzeigen wird nun oben angezeigt.
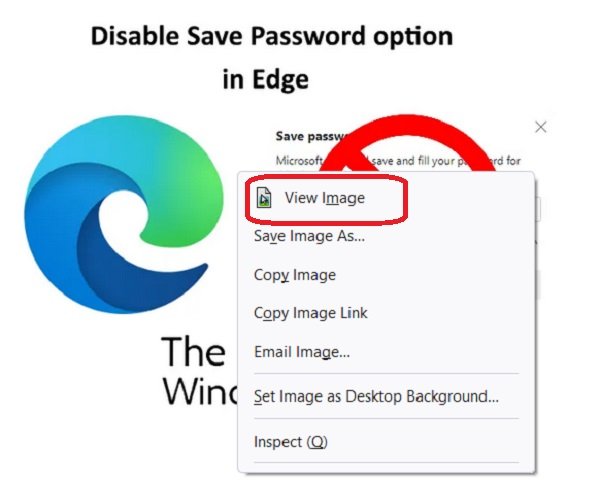
Wie speichere ich ein Bild, wenn der Rechtsklick in Firefox deaktiviert ist ?
Es gibt mehrere Websites, die Benutzer daran hindern, Texte zu kopieren oder Bilder zu speichern, indem sie ihre Rechtsklick-Schaltfläche deaktivieren. Wenn eine Website eine solche Einstellung implementiert hat, läuft sie browserübergreifend. Wenn Sie ein Firefox -Benutzer sind und ein Bild von einer Website speichern möchten, auf der Rechtsklicks deaktiviert sind, können Sie diese Einstellung rückgängig machen. Diese Websites verwenden zu diesem Zweck Javascript . Wenn Sie das also deaktivieren, können Sie loslegen.
Bei Firefox müssen Sie Folgendes tun:
- Besuchen Sie Extras > Optionen
- Klicken Sie auf die Registerkarte Inhalt
- Deaktivieren Sie in den nachfolgenden Einstellungen das Kontrollkästchen Javascript aktivieren(Enable Javascript)
- Starten Sie Firefox neu(Restart Firefox) und Sie werden das Problem nicht mehr haben
Wir hoffen, dass dieser Beitrag alle Ihre Zweifel an Firefox und seinen Kontextmenüoptionen zum Speichern von Bildern ausgeräumt hat.
Related posts
Bringen Sie die Schaltflächen "Bild anzeigen" und "Nach Bild suchen" bei Google zurück
Bildvorschau fehlt im Kontextmenü in Windows 11/10
So können Sie Kreditkartendetails in Chrome oder Firefox anzeigen und verwalten
So pinnen Sie eine Website an die Taskleiste oder das Startmenü in Windows 10
So zeigen Sie in Firefox gespeicherte Passwörter an
So öffnen Sie die Eingabeaufforderung in einem Ordner in Windows 11/10
Das Kontextmenüelement „Als Standarddrucker festlegen“ fehlt in Windows 10
Deaktivieren Sie das Rechtsklick-Kontextmenü im Startmenü von Windows 11/10
Unter Windows 11/10 kann nicht mit der rechten Maustaste auf Desktop geklickt werden
Elemente aus dem Untermenü NEU im Explorer-Kontextmenü entfernen
So fügen Sie Einstellungen zum Desktop-Kontextmenü in Windows 11/10 hinzu
Option „Symbolleisten ausblenden“ im Kontextmenü der Taskleiste in Windows 10
Mit XnShell können Sie Bilder mithilfe des Kontextmenüs konvertieren, skalieren, drehen und bearbeiten
Entfernen Sie „Nach links drehen“ und „Nach rechts drehen“ aus dem Kontextmenü für Bilder
So fügen Sie Secure Delete zum Kontextmenü in Windows 10 hinzu
Entfernen Sie „Mit Fotos bearbeiten“ und „Mit Paint 3D bearbeiten“ aus dem Kontextmenü
So erhalten Sie Windows 10 Explorer & Kontextmenü in Windows 11 zurück
Holen Sie sich zurück Öffnen Sie hier die Eingabeaufforderung anstelle von PowerShell im Explorer
Fügen Sie Datenträgerbereinigung hinzu, um mit der rechten Maustaste auf das Kontextmenü von Festplatten zu klicken
OneClickFirewall: Blockieren oder erlauben Sie den Internetzugang über das Kontextmenü
