So erhalten Sie MacBook wie Scrollen auf Windows-Latop
Wenn Sie bei Ihrer Arbeit zwischen Mac(Mac) und Windows-PC wechseln müssen, ist Ihnen vielleicht aufgefallen, dass das Touchpad von Windows anders funktioniert als das Mac-Touchpad . Wenn Sie einen Mac -Hintergrund haben, werden Sie die einfache Zugänglichkeit lieben, die es durch Scrollen mit zwei Fingern und Gesten mit drei Fingern bietet, die vom Windows - Touchpad nicht erkannt werden. Sobald Sie Mac Gesten und Scrollen verwendet haben, fällt es Ihnen möglicherweise schwer, Windows für die tägliche Arbeit zu verwenden, da dem Touchpad von Windows grundlegende Gesten und Scrollen fehlen. Wenn Sie nach Mac-ähnlichen(Mac-like) Gesten und Scrollen auf Ihrem Windows suchen(Windows)Laptop, Sie sind an der richtigen Stelle.
Die modernen Laptops sind heute mit einem Präzisions-Touchpad ausgestattet und unterstützen Touchpad-Gesten. Wenn Ihr System auf Creators Update läuft und mit einem Präzisions- Touchpad ausgestattet ist , können Sie das erweiterte Scrollen und Gesten auf Ihrem Laptop aktivieren, was Ihnen eine Mac - ähnliche Zugänglichkeit bietet. Wenn Ihr Laptop jedoch kein Präzisions-Touchpad unterstützt, können Sie dennoch mehrere Fingergesten erhalten, wenn Ihr System über synaptische Treiber verfügt. In diesem Artikel erklären wir, wie Sie das Scrollen mit zwei Fingern auf dem Windows Touchpad aktivieren, ohne mit Ihren Touchpad-Treibern herumzuspielen.
Holen Sie sich Mac(Get Mac) - ähnliches Scrollen auf dem Windows Touchpad(Windows Touchpad)
Two Finger Scroll ist ein einfaches kleines Dienstprogramm, das absolute Fingerkontrolle auf Ihrem Windows Touchpad ermöglicht und keine Installation erfordert. Während das Tool nicht die Vorteile von Rotationskräften und Pinch-to-Zoom-Funktionen wie in Mac bietet, können Sie diese winzige kleine App dennoch verwenden, um die einfache Zugänglichkeit im Windows - Touchpad zu aktivieren, ähnlich wie bei der Mac - Erfahrung. Bevor Sie fortfahren, stellen Sie jedoch sicher, dass Ihr Windows -Trackpad mit Multi-Touch-Unterstützung ausgestattet ist.
Das Dienstprogramm fügt Ihrem Windows-Touchpad eine Zwei-Finger-Geste hinzu und gibt Ihnen die vollständige Kontrolle über Geschwindigkeit und Beschleunigung. Bevor Sie fortfahren, vergewissern Sie sich, dass Sie das TouchPad von Synaptic haben . Offizielle Synaptic(Synaptic) - Treiber sind erforderlich, wenn Sie das Two Finger Scroll -Dienstprogramm verwenden und wenn Ihr System keine Synaptic-Treiber hat, können Sie hier einen installieren. (here. )
Das Tool kann leicht angepasst werden und Sie können das Scrollen und die Gesten nach Ihren Wünschen anpassen. Neben dem Scrollen mit zwei Fingern können Sie mit dem Dienstprogramm auch Drei-Finger-Gesten und Scrollen verwalten. Mit dem Tool können Sie das Tippen mit zwei Fingern und drei Fingern an die linke Taste, mittlere Taste, rechte Taste button4 und button5 anpassen. Befolgen Sie die folgenden Schritte, um auf Ihrem Windows - Laptop ein einfaches Scrollen mit zwei Fingern/drei Fingern und Gesten zu erhalten.
Laden Sie(Download) die Zwei-Finger-Scroll-App hier herunter.(here.)
Extrahieren(Extract) Sie die Datei und doppelklicken(Double) Sie auf das Zwei - Finger-Bildlaufsymbol(Finger Scroll) , um das Programm zu starten. Das Programm wird automatisch zur Taskleiste hinzugefügt.
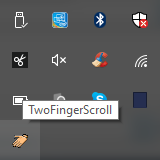
Gehen Sie zu Einstellungen(Settings) , um die App anzupassen.
Navigieren Sie zu Scrolling , um den (Scrolling)Scrolltyp(Scroll) auszuwählen . Sie können wählen, ob Sie vertikal scrollen, horizontal scrollen oder an den Rändern weiterscrollen möchten.
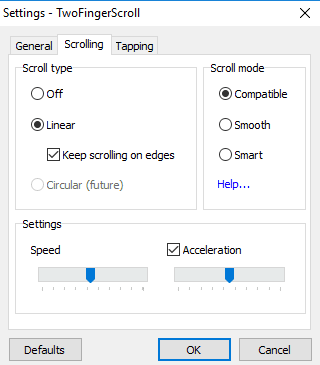
Unter Einstellungen können(Settings,) Sie die Geschwindigkeit und Beschleunigung steuern.
Wechseln Sie zur Registerkarte Tippen(Taping) , um erweiterte Tippgesten für zwei Finger und drei Finger zu erhalten.
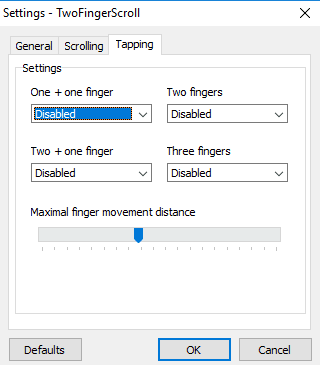
Navigieren Sie zur Registerkarte Gesten(Gestures) , um Gesten mit mehreren Fingern auszuwählen, z. B. Wischen mit drei Fingern nach oben und Wischen mit drei Fingern von links nach rechts.
Nachdem Sie die Einstellungen angepasst haben, klicken Sie auf OK , um die Änderungen zu übernehmen.
Öffnen Sie ein beliebiges Dokument, um die neuen Gesten und das Scrollen zu testen.
Sie können das Tool in der Windows -Taskleiste deaktivieren und das Programm jederzeit deinstallieren. Sie können das Tool auf die gleiche Weise deinstallieren, wie Sie andere Programme auf Ihrem Laptop entfernen.
Diese Links könnten Sie auch interessieren:(These links may also interest you:)
- Wie man Windows 10 wie einen Mac aussehen lässt
- So erhalten Sie Mac-ähnliche glatte Schriftarten unter Windows 10(get Mac-like smooth fonts on Windows 10)
- So erhalten Sie den Mac-Maus-Cursor und -Zeiger unter Windows 10(get Mac Mouse cursor & pointer on Windows 10)
Related posts
FaceTime-Kamera funktioniert nicht in Windows 10 mit Boot Camp
So übertragen Sie Dateien und Daten von einem Windows-PC auf einen Mac
Holen Sie sich Mac-Schriftarten für Windows mit MacType oder GDIPP
So ordnen Sie die Mac-Tastatur für Windows 10 neu zu
Ändern Sie die Bildlaufrichtung des Mac-Trackpads im Windows-Dual-Boot-Setup
So öffnen Sie die Apple Numbers-Datei in Excel auf einem Windows-PC
So tätigen Sie Audio- und Video-Gruppen-Skype-Anrufe (Windows, Android, iPhone, Mac)
So erstellen Sie einen Windows 10 bootfähigen USB-Stick auf einem Mac für PC
Ändern Sie Ihre MAC-Adresse unter Windows, Linux oder Mac
So teilen Sie den Bildschirm auf Skype (Windows, Android, iPhone, Mac)
Beste Twitch-Streaming-Software für Windows und Mac
Ultimative Anleitung zum Ausführen von Windows auf einem Mac
So zeichnen Sie Skype-Anrufe auf Windows, Android, iPhone und Mac auf
So ändern Sie den Standardbrowser unter Windows, Mac, iPhone und Android
So ändern Sie die Sprache in Firefox unter Windows und Mac
9 schnelle Möglichkeiten, ein Bild unter Windows und Mac transparent zu machen
Fix Photoshop Scratch Disks sind ein vollständiges Problem unter Windows und Mac
So installieren Sie Windows 8 auf einem Mac mit OS X Mountain Lion
So verwenden Sie Clubhouse auf dem PC (Windows & Mac)
So mounten Sie einen freigegebenen Windows 7- und Windows 8-Ordner in Mac OS X
