So erhalten Sie Hilfe zum Datei-Explorer in Windows 10
Wenn Sie auf Probleme stoßen und sich fragen, wie Sie Hilfe(Help) zum Datei-Explorer(File Explorer) in Windows 10 erhalten , dann listet dieser Beitrag einige hilfreiche Anleitungslinks sowie integrierte Supportoptionen sowie Helpdesk- , Support- oder Community - Foren und Websites auf Optionen, wo Sie Hilfe bekommen können.
Holen Sie sich Hilfe(Help) zum Datei-Explorer(File Explorer) in Windows 10
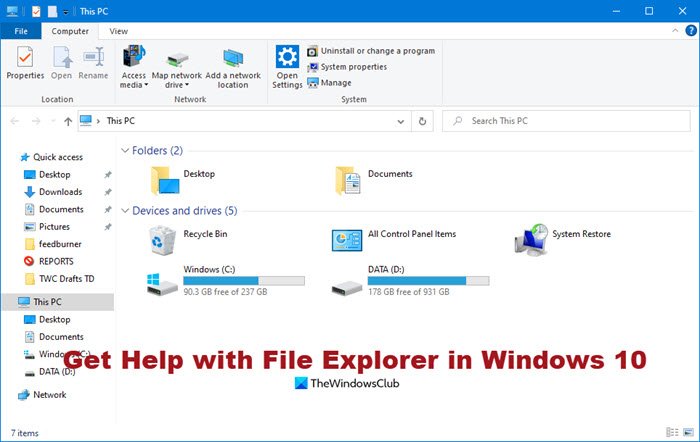
Nützliche Links für den Einstieg:
Dieser Beitrag zeigt Ihnen, wie Sie den Datei-Explorer in Windows 10 öffnen und verwenden.(how to Open & Use File Explorer in Windows 10.)
Sobald Sie sich wohl fühlen, möchten Sie vielleicht mit diesen Explorer-Tipps und Tricks(Explorer Tips and Tricks) einen Schritt weiter gehen .
Seien Sie ein Tastatur-Ninja mit Hilfe dieser Explorer-Tastaturkürzel und verwenden Sie sie, um schneller und besser im Explorer zu arbeiten !
Sobald Sie den Dreh raus haben, können Sie den Explorer gerne anpassen und Änderungen am Layout, der Ansicht, dem Navigationsbereich und der Größe der Dateien und Ordner usw. vornehmen. Die Verwendung von Ultimate Windows Tweaker macht die Dinge einfach.
Diese Beiträge helfen Ihnen, wenn Ihr Explorer abstürzt oder einfriert(Explorer crashes or freezes) – vielleicht, wenn Sie mit der rechten Maustaste klicken, um das Kontextmenü zu öffnen , die Größe eines Fensters ändern oder einrasten(resize or snap a window) lassen , in einem Videoordner abstürzen oder sich einfach nicht öffnen(won’t open) lassen ! Abgesehen von der individuellen Behebung dieser Probleme hilft Ihnen wahrscheinlich auch die Verwendung der Windows-Fehlerbehebung für Dateien und Ordner .
Wenn Sie dennoch Support benötigen , stehen Ihnen folgende Hilfeoptionen(Help) für Explorer zur Verfügung :
1] Verwenden Sie die TWC-Suchleiste
Suchen Sie mithilfe unserer TWC-Suche nach Ihrem Problem, indem Sie das spezifische Problem oder den Fehler angeben, den Sie erhalten . Die Chancen stehen gut; Sie werden etwas Hilfreiches sehen. Wenn nicht, können Sie uns bitten, ein Tutorial zu entwickeln. Wenn wir können, werden wir es tun.
2] Verwenden Sie die Kontakt-Support-App
Verwenden Sie die integrierte Contact Support-App , um mit (Contact Support app)Microsoft zu chatten . Wenn Sie es verwenden, können Sie online mit einem Support-Mitarbeiter von Microsoft Answer Tech chatten. (Microsoft Answer Tech)Über die App können Sie auch einen Rückruf vereinbaren.
3] Verwenden Sie das Microsoft Answers-Forum
Sie können die Microsoft Answers-Foren(Microsoft Answers Forums) verwenden , in denen Microsoft-Supportmitarbeiter(Microsoft Support) und MVPs(MVP) versuchen, Ihnen zu helfen.
Sie können sich auch die Dienste von Microsoft Answer Desk ansehen , einer kostenpflichtigen Live -Website für technischen Support , um mit einem Mitarbeiter des (Tech Support)Microsoft -Supports zu chatten .
4] Fordern Sie E-Mail-(Request Email) , Chat- oder(Chat) Telefonsupport an(Phone)
Sie können den Microsoft-Support(Microsoft Support) auch per E-Mail und Chat(email and chat) kontaktieren . Wenn ein Kundendienstmitarbeiter(Customer Service Agent) online ist und hier(here) chatten kann, sehen Sie eine entsprechende Nachricht. Wenn nicht, sehen Sie auf der rechten Seite die Nachricht Sofort-Chat: Kundendienstmitarbeiter sind OFFLINE . (Instant Chat: Customer Service Agents are OFFLINE)Sie können dann versuchen, diese Seite für den Chat - Support zu besuchen. Verwenden Sie dieses Formular , um (this form)Microsoft eine E-Mail zu senden . Sie werden Sie per E-Mail kontaktieren.
Sie können den Microsoft-Kundensupport(Microsoft Customer Support) unter der Telefonnummer(Phone Number) 1 800-642-7676 oder unter microsoft.com/contactus kontaktieren .
5] Andere Wege
Es gibt weitere Möglichkeiten, den Microsoft-Support(contact Microsoft Support) per Telefon usw. zu kontaktieren, einschließlich für den OEM - Support.
Lesen Sie weiter(Read next) : So erhalten Sie Hilfe in Windows 10(How to Get Help in Windows 10) .
Related posts
So aktivieren Sie das Legacy-Suchfeld im Datei-Explorer von Windows 10
Der Datei-Explorer stürzt ab oder friert ein, wenn ein neuer Ordner in Windows 10 erstellt wird
Fügen Sie die Funktion „Verzeichnis drucken“ zum Datei-Explorer in Windows 10 hinzu
So fügen Sie Google Drive zum Datei-Explorer in Windows 10 hinzu
So fügen Sie die Registerkarte „Sicherheit“ zum Datei-Explorer in Windows 10 hinzu oder entfernen sie
Was ist anders am Datei-Explorer in Windows 10 Vs. Windows 8.1
muCommander ist eine einfache Datei-Explorer-Alternative für Windows-PCs
Miniaturansichten von Bildern werden im Datei-Explorer unter Windows 11/10 nicht angezeigt
Deaktivieren Sie die Anzeige der letzten Sucheinträge im Datei-Explorer in Windows 11/10
So erhalten Sie Windows 10 Explorer & Kontextmenü in Windows 11 zurück
So entfernen Sie OneDrive aus dem Windows 10-Datei-Explorer
Aktivieren oder deaktivieren Sie die numerische Sortierung im Datei-Explorer in Windows 10
Löschen Sie den Verlauf Ihrer letzten Dateien im Datei-Explorer in Windows 10
So führen Sie Befehle aus dem Datei-Explorer in Windows 10 aus -
So ändern Sie die Ansichtsvorlage eines Ordners im Datei-Explorer von Windows 10
So stellen Sie über den Datei-Explorer eine Verbindung zu einem FTP-Server in Windows 10 her -
So verwenden Sie die Datei-Explorer-Ansichten in Windows 10 wie ein Profi -
8 Apps zum Aktivieren von Registerkarten im Datei-Explorer unter Windows 10
Beheben Sie, dass der Datei-Explorer in Windows 10 nicht reagiert
7 Möglichkeiten zum Freigeben von Dateien und Ordnern aus dem Datei-Explorer (in Windows 10 und Windows 8.1)
