So erhalten Sie Hilfe in Windows 11/10
Wenn Sie Probleme haben und sich fragen, how to get help in Windows 11/10 können, listet dieser Beitrag einige integrierte Support-Optionen sowie Helpdesk- , Support- oder Community - Foren und Website-Optionen auf, wo Sie Hilfe erhalten können. Sehen Sie sich diese Optionen und Ressourcen an.
So erhalten Sie Hilfe in Windows 11/10
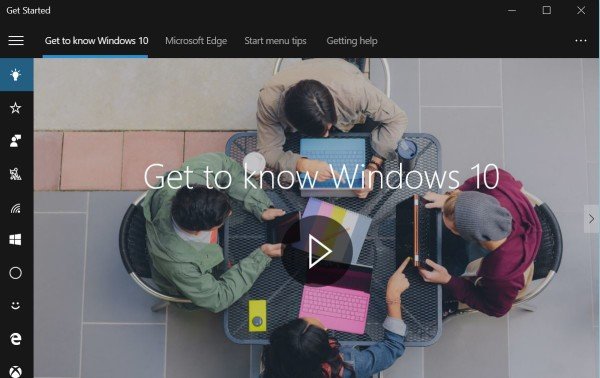
Während Sie das Windows-Hilfeprogramm WinHlp32.exe(download Windows Help Program WinHlp32.exe ) für Windows 8.1 herunterladen konnten , hat Microsoft beschlossen, den größten Teil der Windows 10 - Hilfe(Help) online zu verschieben. Wenn Sie also eine Anwendung geöffnet haben und F1 oder Fn+F1 drücken , ist die lokale Hilfe möglicherweise nicht verfügbar. Hier sind die Hilfeoptionen, die Ihnen in Windows 10 zur Verfügung stehen :
- Verwenden Sie die Taste F1
- Verwenden Sie die Erste-Schritte-App
- Aktivieren Sie Tipps über die Windows-Einstellungen
- Verwenden Sie die Suchleiste oder Cortana
- Verwenden Sie die Kontakt-Support-App
- Verwenden Sie den Microsoft Answer Desk
- Fordern Sie E-Mail- oder Chat-Support an
- (Contact Microsoft Customer Support)Wenden Sie sich telefonisch(Phone) an den Microsoft-Kundensupport
- Folgen Sie dem Twitter-Konto
- Über den Microsoft Store
- Andere Möglichkeiten
- Verwenden Sie die TWC-Suchleiste
- Verwenden Sie die Schnellhilfe.
- Weitere nützliche Links.
1] Verwenden Sie die Taste F1
Durch Klicken auf die F1-Taste(F1 key) wird normalerweise Ihr Browser gestartet, der Ihnen Bing-Ergebnisse zur Windows 10 -Hilfe(Help) anbietet .
2] Verwenden Sie die Erste-Schritte-App
Wenn Sie Hilfe(help) in die Suche in der Taskleiste eingeben, wird die App(Get Started app) „Erste Schritte“ in den Ergebnissen angezeigt. Hier finden Sie viele Hilfethemen, die Ihnen den Einstieg erleichtern.
3] Tipps über die Windows-Einstellungen aktivieren
Stellen Sie(Make) sicher, dass Sie Settings > System > Notifications und Aktionen geöffnet haben und sicherstellen, dass Tipps zu Windows(Show me tips about Windows) anzeigen auf Ein gesetzt ist.
4] Verwenden Sie die Suchleiste oder Cortana
Sie können die Suchleiste(search bar or ask Cortana) der Taskleiste verwenden oder Cortana bitten , online nach Hilfe zu suchen.
5] Verwenden Sie die Kontakt-Support-App
Verwenden Sie die integrierte Contact Support-App , um mit Microsoft(Microsoft) zu chatten . Wenn Sie es verwenden, können Sie online mit einem Support-Mitarbeiter von Microsoft Answer Tech chatten. (Microsoft Answer Tech)Über die App können Sie auch einen Rückruf vereinbaren.
6] Verwenden Sie den Microsoft Answer Desk
Sie können die Dienste von Microsoft Answer Desk , einer kostenpflichtigen Live -Website des technischen Supports , nutzen, um mit einem Mitarbeiter des (Tech Support)Microsoft -Supports zu chatten .
7] E-Mail- oder Chat-Support anfordern
Sie können den Microsoft-Support(Microsoft Support) auch per E-Mail und Chat(email and chat) kontaktieren . Wenn ein Kundendienstmitarbeiter(Customer Service Agent) online ist und hier(here) chatten kann, sehen Sie eine entsprechende Nachricht. Wenn nicht, sehen Sie auf der rechten Seite die Nachricht Sofort-Chat: Kundendienstmitarbeiter sind OFFLINE . (Instant Chat: Customer Service Agents are OFFLINE)Sie können dann versuchen, diese Seite für den Chat - Support zu besuchen. Verwenden Sie dieses Formular , um (this form)Microsoft eine E-Mail zu senden . Sie werden Sie per E-Mail kontaktieren.
8] Wenden Sie sich telefonisch(Phone) an den Microsoft-Kundensupport(Contact Microsoft Customer Support)
Sie können den Microsoft-Kundensupport(Microsoft Customer Support) unter der Telefonnummer(Phone Number) 1 800-642-7676 oder unter microsoft.com/contactus kontaktieren .
9] Folgen Sie dem Twitter-Konto
Das offizielle Twitter(Twitter) - Konto des Microsoft-Supports ist @MicrosoftHelps .
10] Andere Möglichkeiten
Es gibt weitere Möglichkeiten, den Microsoft-Support(contact Microsoft Support)(contact Microsoft Support) per Telefon usw. zu kontaktieren, einschließlich für den OEM - Support.
11] Über den Microsoft Store
Sie können Windows-Hilfe und -Support auch in einem Microsoft Store erhalten . Dieser Beitrag listet auch einige kostenpflichtige Optionen auf.
12] Verwenden Sie die TWC-Suchleiste
Suchen Sie mithilfe unserer TWC-Suche(TWC Search) nach Ihrem Problem, indem Sie das spezifische Problem oder den Fehler angeben, den Sie erhalten . Die Chancen stehen gut; Sie werden etwas Hilfreiches sehen. Wenn nicht, können Sie uns bitten, ein Tutorial zu entwickeln. Wenn wir können, werden wir es tun.
13] Verwenden Sie die Schnellhilfe
Quick Assist in Windows 11/10 können Sie jetzt auch aus der Ferne technischen Support geben oder entgegennehmen .
14] Weitere nützliche Links(14] Other useful links)
Hier sind einige Links, die Ihnen helfen, den ersten Schritt zur Lösung Ihrer Windows 10-Probleme zu tun:
- Windows-Probleme, Probleme mit Lösungen und Korrekturen(Windows Problems, Issues with solutions and fixes)
- Windows-Support und -Lösungen. Probieren Sie diese universellen Guru-Korrekturen aus
- FixWin für Windows(FixWin for Windows) ist eine portable Freeware, mit der Sie Probleme und Ärgernisse mit einem einzigen Klick beheben und reparieren können
- So erhalten Sie Hilfe zum Datei-Explorer(How to Get Help with File Explorer)
- So öffnen Sie .hlp-Dateien in Windows(How to open .hlp files in Windows) .
Vielleicht möchten Sie diese Links lesen, die Ihnen helfen können, wenn Sie Hilfe und Support von Microsoft suchen:(You may want to read these links which may help you when seeking help and support from Microsoft:)
- Das Microsoft Support-Diagnosetool in Windows wird vom Microsoft-Support verwendet , um Windows - Probleme zu diagnostizieren. Wenn Sie sich an den Microsoft-Support wenden , um Hilfe zu erhalten, erhalten Sie vom Supportmitarbeiter einen Passkey . Sie müssen das Microsoft Support Diagnostic Tool öffnen und den (Microsoft Support Diagnostic Tool)Passkey eingeben . Das sollte man vorher wissen.
- Das Microsoft Product Support Reporting Tool erleichtert das Sammeln kritischer System- und Protokollinformationen, die bei der Fehlerbehebung von Supportproblemen verwendet werden. Diese Informationen helfen, Probleme in der Software schneller zu diagnostizieren und Lösungen bereitzustellen.
- Microsoft Easy Assist ermöglicht es einem Microsoft -Supportmitarbeiter, sich remote mit Ihrem Computer zu verbinden und Ihnen bei der Lösung eines Problems zu helfen. Über eine sichere Verbindung kann der Supportmitarbeiter Ihren Desktop anzeigen und Diagnose- und Fehlerbehebungsschritte durchführen.
All the best!
Lesen(Related read) Sie in diesem Zusammenhang : Holen Sie sich Hilfe in Windows, das ständig auftaucht .
Related posts
So verwenden Sie die Get Help-App in Windows 11/10
Was ist Touch-Unterstützung mit Touch Points in Windows 11/10?
Öffnen Sie .hlp-Dateien mit WinHlp32.exe; Konvertieren Sie HLP in CHM in Windows 11/10
Geben oder nehmen Sie technischen Support mit der Quick Assist-App in Windows 11/10
So aktivieren Sie die HDR-Unterstützung in Microsoft Edge unter Windows 11/10
So erhalten Sie Hilfe mit der Windows-Anwendung „Hilfe und Support“.
Microsoft Edge Browser Tipps und Tricks für Windows 11/10
So zeigen Sie den Detailbereich im Datei-Explorer in Windows 11/10 an
Aktivieren Sie Netzwerkverbindungen im modernen Standby unter Windows 11/10
So fügen Sie eine vertrauenswürdige Site in Windows 11/10 hinzu
5 Korrekturen für den generischen PNP-Monitortreiberfehler in Windows 11/10
Hilfe-App funktioniert nicht unter Windows 11/10
HDMI-Wiedergabegerät wird in Windows 11/10 nicht angezeigt
Was ist eine PPS-Datei? Wie konvertiert man PPS in PDF in Windows 11/10?
Was ist die Windows.edb-Datei in Windows 11/10
So beheben Sie das Problem der Disk-Signatur-Kollision in Windows 11/10
Taskleistenbenachrichtigungen werden in Windows 11/10 nicht angezeigt
So ordnen Sie ein Netzlaufwerk zu oder fügen ein FTP-Laufwerk in Windows 11/10 hinzu
Legen Sie Notepad++ als Standard-Editor für .xml-Dateien in Windows 11/10 fest
So verwenden Sie die integrierten Tools Charmap und Eudcedit von Windows 11/10
