So erhalten Sie eine öffentliche IP-Adresse mit PowerShell in Windows 10
Der Name verdeutlicht die Bedeutung einer öffentlichen IP-Adresse eines Computers. Es ist eine IP-Adresse, die im Wesentlichen zur Identifizierung des Systemnetzwerks verwendet wird. Manchmal müssen Sie möglicherweise die vorhandene öffentliche IP-Adresse kennen, um die Probleme im Zusammenhang mit Verbindungsproblemen zu beheben.
Übrigens gibt es im Internet mehrere IP-Adressen-Locator-Dienste(IP address locator services) , mit denen Sie die IP-Adresse herausfinden können. Aber wissen Sie, dass eine IP-Adresse des Systems identifiziert werden kann, indem nur ein einfacher Befehl ausgeführt wird?
In diesem Handbuch erfahren Sie, wie Sie mithilfe von PowerShell in Windows 10 auf einfache Weise die (Windows 10)öffentliche IP(Public IP) -Adresse erhalten, einschließlich Details zum Internetdienstanbieter(Internet Service Provider) .
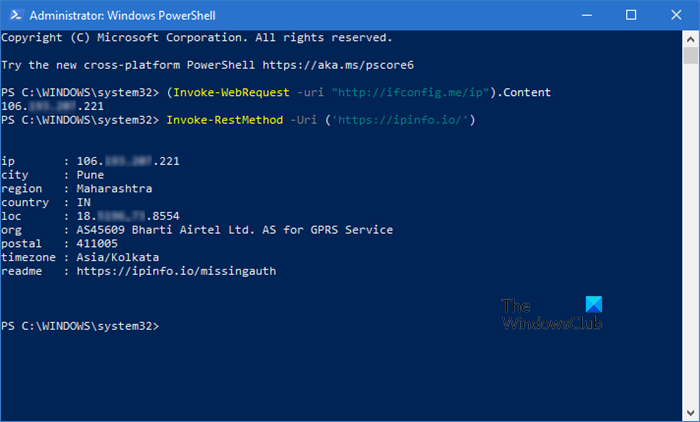
Rufen Sie die öffentliche IP(Get Public IP) -Adresse mit PowerShell ab(PowerShell)
Gehen Sie wie folgt vor, um die öffentliche IP-Adresse mithilfe von PowerShell(using PowerShell) im Windows 10 - Betriebssystem abzurufen:
Geben Sie in der PowerShell-Konsole(PowerShell Console) den folgenden Befehl ein –
(Invoke-WebRequest -uri "http://ifconfig.me/ip").Content
Drücken(Press) Sie die Eingabetaste(Enter) , um den Befehl auszuführen.
Nachdem Sie die obigen Schritte ausgeführt haben, erhalten Sie die IP-Adresse Ihrer Internetdienstverbindung.
Erfahren Sie mehr über den Internet Service Provider
Neben der öffentlichen IP(Public IP) -Adresse können Sie auch weitere Details zum Internetdienstanbieter abrufen(Internet Service Provider) . Um zu erfahren, wie Sie es finden, führen Sie die folgenden Schritte aus:
Geben Sie in den geöffneten PowerShell -Fenstern den folgenden Befehl ein –
Invoke-RestMethod -Uri ('https://ipinfo.io/')
Drücken(Press) Sie die Eingabetaste(Enter) und es werden alle Details wie Stadt, Region, Land und andere angezeigt.
Im obigen Schnappschuss sehen Sie alle Details zu Ihrer Internetverbindung wie Stadt, Region, Zeitzone, Organisation und andere.
Ich hoffe, dieses Tutorial hilft Ihnen dabei, die IP-Adresse auch mit anderen Details zu finden. Wenn Sie immer noch Zweifel haben, können Sie Ihre Kommentare zu diesem Artikel abgeben.
Verwandte liest:(Related reads:)
- So ermitteln Sie die IP-Adresse in Windows 10 nativ(How to find out IP address in Windows 10 natively)
- So ermitteln, erneuern, ändern Sie die IP-Adresse in Windows 10.
Related posts
So blockieren Sie IP oder eine Website mit PowerShell in Windows 10
So sehen Sie den PowerShell-Befehlsverlauf unter Windows 10
So finden und deaktivieren Sie Webcams mit PowerShell in Windows 10
Ersetzen Sie die Eingabeaufforderung durch PowerShell im WinX-Menü von Windows 10
So fügen Sie PowerShell zum Kontextmenü in Windows 10 hinzu
So deinstallieren Sie Windows 10-Apps mit PowerShell in 3 Schritten
Was ist das Aktivierungspaket in Windows 10
So deinstallieren Sie PowerShell in Windows 10
So deaktivieren Sie Wechselmedienklassen und -zugriff in Windows 10
Deaktivieren Sie Scroll-Forward in CMD und PowerShell unter Windows 10
8 Funktionen, die in der Eingabeaufforderung und PowerShell von Windows 10 neu sind?
Ersetzen Sie Powershell durch Eingabeaufforderung im Windows 10-Startmenü
Lassen Sie Firefox die Mediensteuerung auf dem Sperrbildschirm von Windows 10 anzeigen
So setzen Sie Microsoft Store-Apps mit PowerShell in Windows 10 zurück
Beste kostenlose Barcode-Scanner-Software für Windows 10
Starten Sie Dateien einfach mit myLauncher für Windows 10-Computer
So erstellen Sie eine Liste der installierten Programme mit PowerShell unter Windows 10
So ändern Sie Ihre IP-Adresse unter Windows 10 (und warum Sie das möchten)
So deaktivieren Sie Sicherheitsvorkehrungen für Funktionsupdates unter Windows 10
Aktivieren Sie Enhanced Anti-Spoofing in der Windows 10 Hello Face-Authentifizierung
