So erhalten Sie die klassische Taskleiste in Windows 10 mit RetroBar
Vermissen Sie jemals die ältere Version von Windows , ihr Aussehen und ihre Haptik? Nun, das tue ich. Als ich anfing, einen Computer zu benutzen, hatte er Windows 95 , und es ist wirklich nostalgisch, die alten Designs, Bildschirmschoner, DFÜ-Modems usw. zu sehen. Natürlich möchten wir alle die aktualisierten Betriebssysteme und Geräte verwenden, aber manchmal auch die alten Dinge verleihen Ihnen diesen nostalgischen Charme, wenn Sie verstehen, was ich meine.
Heute werden wir in diesem Beitrag über ein kleines kostenloses Dienstprogramm sprechen, das Ihnen Ihre alte klassische Benutzeroberfläche und die Taskleiste in Ihrem neuesten Windows 10-Gerät zur Verfügung stellt. Die Rede ist von RetroBar .
RetroBar gibt Ihnen Ihre alte klassische Taskleiste(Taskbar) zurück
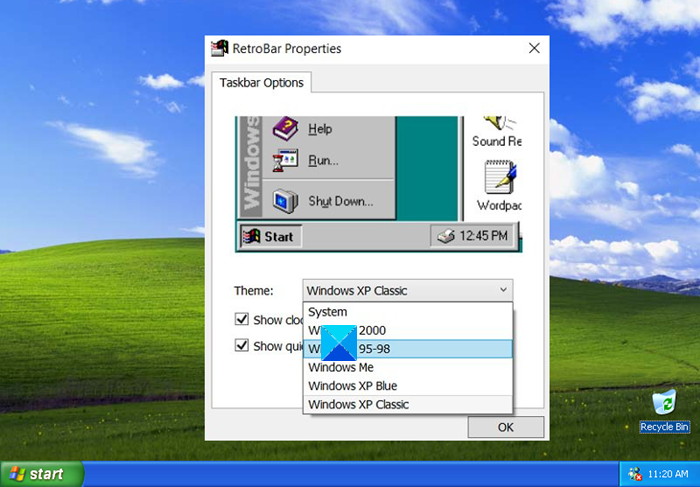
RetroBar ist ein kostenloses tragbares Tool, das in weniger als einer Minute auf Ihren PC heruntergeladen werden kann und keine Installation erfordert. Mit diesem Tool können Sie eine alte, klassische und Retro-Grafikbenutzeroberfläche auf Ihren neuesten Geräten für Windows XP , Windows 98 , Windows 95 usw. erhalten.
Laden Sie das Programm herunter(Download) und führen Sie es aus. Der Windows SmartScreen-Filter gibt möglicherweise eine Warnung aus – aber er ist sicher und Sie können es. Sobald Sie die Dateien extrahieren und das Programm ausführen, ändert sich Ihre aktuelle Taskleiste in die alte Klassifizierungs-Taskleiste.
RetroBar-Funktionen

- RetroBar ersetzt Ihre aktuelle Windows - Taskleiste durch die Retro- und klassische Taskleiste.
- Die Standardeinstellungen ändern es auf die Benutzeroberfläche von Windows 95-98 , aber Sie können wählen, ob Ihre Taskleiste für Windows 2000 , Windows Me , Windows XP Blue oder Windows XP Classic sein soll .
- Klicken Sie mit der rechten(Right-click) Maustaste auf die Taskleiste und öffnen Sie die RetroBar - Eigenschaften. Gehen Sie zur Registerkarte(Theme) Design und wählen Sie aus der Dropdown-Liste die gewünschte Version aus.
- Sie erhalten das gleiche alte Windows -Logo mit dem klassischen Start- Button. Das Tool ändert nur das Layout und nicht die Funktionalität. Wenn Sie auf die Schaltfläche Start klicken , wird nur das moderne Startmenü(Start Menu) geöffnet .
- Es fügt den nativen Benachrichtigungsbereich und die Aufgabenliste hinzu.
Insgesamt ja, es ist ein einfaches und nettes Tool, das Ihrem PC tatsächlich dieses nostalgische Retro-Feeling verleiht, aber da wir uns jetzt an die neueste Benutzeroberfläche gewöhnt haben, wird es nach einer Weile etwas unbequem zu bedienen. Es blendet das gesamte Kontextmenü aus der Taskleiste aus, was wir nicht gewohnt sind.
Lesen Sie:(Read:) So fügen Sie Sidebar- und Desktop-Gadgets in Windows 10 hinzu(add Sidebar and Desktop Gadgets in Windows 10) .
Auch der Vollbildmodus ist kein Vollbild mehr, sei es das Browserfenster oder mein Datei-Explorer, was wiederum etwas umständlich ist. Außerdem wird die Taskleiste ziemlich dünn und die Symbole in der Taskleiste werden sehr blass, was wiederum sehr unpraktisch war.
Wenn Sie sich wie ich unwohl fühlen, nachdem Sie die RetroBar und das klassische Layout von Windows gestartet haben , können Sie jederzeit beenden. Klicken Sie mit der rechten Maustaste auf Ihre Taskleiste und klicken Sie auf RetroBar verlassen(RetroBar) und Ihr PC wird wieder normal.
Sie können das RetroBar- Tool von github.com herunterladen.(github.com.)
PS: Sie können das alte klassische Startmenü auch unter Windows 10(get back the old classic Start menu on Windows 10) mit Open Shell zurückbekommen.
Related posts
Option „Symbolleisten ausblenden“ im Kontextmenü der Taskleiste in Windows 10
Windows Ink Workspace-Schaltfläche in der Taskleiste in Windows 10 ausblenden oder anzeigen
So gruppieren Sie Taskleistensymbole in Windows 10
Lassen Sie die Explorer-Taskleistenverknüpfung Ihren bevorzugten Ordner in Windows 10 öffnen
Deaktivieren Sie blinkende Schaltflächen oder Symbole der Taskleiste in Windows 10 %
So machen Sie die Taskleiste in Windows 10 transparent
So zeigen Sie Programmsymbolnamen in der Taskleiste von Windows 10 an
Passen Sie die Taskleiste, den Benachrichtigungsbereich und das Aktionszentrum in Windows 10 an
Verwenden Sie TaskbarGroups, um Taskleistenverknüpfungen in Windows 10 zu gruppieren
So verwenden Sie das Netzwerk-Sniffer-Tool PktMon.exe in Windows 10
Start, Taskleiste und Action Center in Windows 10 ausgegraut? Wie repariert man
So installieren Sie NumPy mit PIP unter Windows 10
So beheben Sie, dass die Windows 10-Taskleiste nicht funktioniert
Passen Sie die Windows 10-Taskleiste mit dem Ashampoo Taskbar Customizer an
Beheben Sie das fehlende WiFi-Symbol in der Taskleiste in Windows 10
So heften Sie einen Ordner oder ein Laufwerk an die Taskleiste in Windows 10
So verstecken Sie die Taskleiste in Windows 10
Beheben Sie das Fehlen von Pin an Taskleiste in Windows 10
Korrigieren Sie das fehlende Lautstärkesymbol in der Taskleiste in Windows 10
So deaktivieren Sie die programmierbare Taskleistenfunktion in Windows 10
