So erhalten Sie den App Store wieder auf Ihr iPhone oder iPad
Haben Sie Probleme, den App Store auf dem Startbildschirm(Home Screen) Ihres iPhone, iPad oder iPod touch zu finden? Hier ist, warum das passiert und was Sie tun können, um es zu finden.
Obwohl es unmöglich ist, den App Store auf dem iPhone oder iPad zu deinstallieren, gibt es dennoch mehrere Gründe, warum er verloren gehen kann. Sie könnten es in der App-Bibliothek(App Library) versteckt haben , es daran gehindert haben, in der Spotlight-Suche zu erscheinen, oder (Spotlight Search)Bildschirmzeitbeschränkungen(Time) auferlegt haben , die App-Downloads verhindern. Dieses Tutorial führt Sie durch mehrere Möglichkeiten, um den App Store auf Ihrem iPhone oder iPad wiederherzustellen.

Überprüfen Sie die App-Bibliothek
Wenn Sie ein iPhone oder iPad mit iOS 14, iPadOS 15 oder neuer verwenden, können Sie jede App – einschließlich des App Store – ganz einfach auf dem Startbildschirm ausblenden(hide any app—including the App Store—from the Home Screen) . Sie sollten es jedoch weiterhin in der App-Bibliothek(App Library) finden können .
Wischen Sie zur letzten Seite des Startbildschirms(Home Screen) und wischen Sie noch einmal nach links, um die App-Bibliothek(App Library) zu öffnen ; Sie finden den App Store unter der Kategorie Dienstprogramme .(Utilities)

Wenn Sie den App Store(App Store) wieder zum Startbildschirm(Home Screen) auf Ihrem iPhone oder iPad hinzufügen möchten, drücken Sie lange auf das Symbol der App Store -App in der (App Store)App-Bibliothek(App Library) und tippen Sie auf Zum Startbildschirm (Home Screen)hinzufügen(Add) .
Tipp: Informieren Sie sich neben der App-Bibliothek(App Library) auch über andere Möglichkeiten, versteckte Apps auf dem iPhone und iPad zu finden(find hidden apps on the iPhone and iPad) .
Verwenden Sie die Spotlight-Suche
Eine noch schnellere Möglichkeit, den App Store – oder(App Store—or) jede andere App – auf dem iPhone und iPad zu finden, ist die Spotlight-Suche(Spotlight Search) . Führen Sie auf einer beliebigen Seite des Startbildschirms eine (Home Screen)Wischgeste nach unten(Swipe Down) aus , um die Suche aufzurufen, geben Sie App Store in die Suchleiste ein und tippen Sie auf Los, um den App Store zu öffnen .

Wenn Sie den App Store(App Store) zum Startbildschirm(Home Screen) hinzufügen möchten , ziehen Sie das App Store -Symbol aus den Suchergebnissen und legen Sie es auf einer beliebigen Seite des Startbildschirms(Home Screen) ab .
Wenn der App Store nicht in der Spotlight-Suche angezeigt(Spotlight Search) wird, Sie ihn aber in der App-Bibliothek(App Library) finden können, müssen Sie Folgendes tun:
- Öffnen Sie die Einstellungen-(Settings) App auf Ihrem iPhone oder iPad.
- Scrollen Sie nach unten und tippen Sie auf App Store.

- Tippen Sie auf Siri & Suchen.
- Aktivieren Sie den Schalter neben App(Show App) in der Suche anzeigen(Search) .
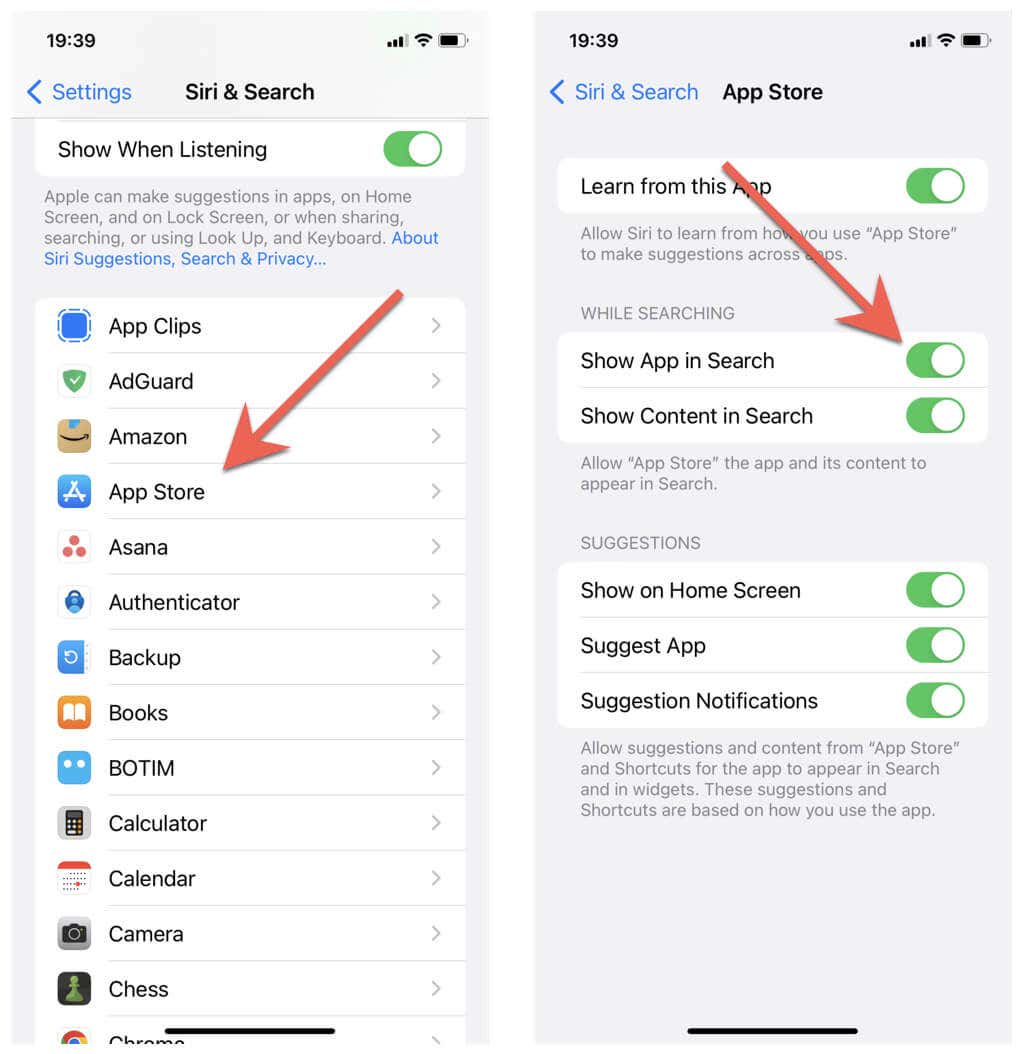
- Beenden Sie die Einstellungen und versuchen Sie erneut, nach dem App Store(App Store) zu suchen .
Deaktivieren Sie Einschränkungen(Restrictions) über die Bildschirmzeit(Screen Time)
Wenn der App Store weder in der App-Bibliothek(App Library) noch in der Spotlight-Suche angezeigt(Spotlight Search) wird, hat Ihr iPhone oder iPad wahrscheinlich eine Bildschirmzeitbeschränkung , die die Installation von Apps(Time) verhindert. Wenn Sie es entfernen, wird der App Store wieder angezeigt. Das zu tun:
- Öffnen Sie die App „ Einstellungen(Settings) “ und tippen Sie auf „Bildschirmzeit “(Time) .
- Tippen Sie auf Inhalts-(Tap Content) und Datenschutzbeschränkungen(Privacy Restrictions) .
- Tippen Sie auf iTunes & App Store-Käufe.

- Geben Sie Ihren Passcode für Bildschirmzeitbeschränkungen ein(Time) .
Tipp: Sie haben Ihren Bildschirmzeit - Passcode(Time) vergessen ? So können Sie es mit Ihrer Apple-ID zurücksetzen(reset it using your Apple ID) .
- Tippen Sie auf Apps installieren.
- Wechseln Sie von Nicht zulassen zu Zulassen.

Hinweis: Wenn Sie auch Probleme beim Löschen von Apps oder beim Tätigen von In-App-Käufen haben, überprüfen Sie die entsprechenden Einschränkungen auf dem Bildschirm „iTunes & App Store-Käufe(App Store Purchases) “ und setzen Sie sie auf „Zulassen“.
Sie können den App Store immer noch nicht finden(Find) ? Probieren Sie(Try) diese Korrekturen aus
Möglicherweise stoßen Sie auf Fälle, die Sie daran hindern, den App Store auf Ihrem iPhone oder iPad zu finden, obwohl Sie die obigen Anweisungen befolgt haben. Hier sind mögliche Ursachen und Lösungen.
Suchen Sie(Check) nach MDM/Configuration Profile
Wenn Sie ein unternehmenseigenes iPhone oder iPad verwenden, besteht die Möglichkeit, dass ein MDM (Mobile Device Management) oder ein Konfigurationsprofil den App Store blockiert .
Um dies zu überprüfen, gehen Sie zu Settings > General > VPN & Geräteverwaltung(Device Management) . Wenn es einen gibt, wenden Sie sich an die IT-Abteilung Ihres Unternehmens, um Hilfe beim Zugriff auf den App Store zu erhalten .
Aktualisieren(Update) Sie iOS/iPadOS auf die neueste(Latest) Version
Angenommen(Suppose) , Sie haben kürzlich ein Upgrade auf eine frühe Version einer größeren iOS- oder iPadOS-Iteration (z. B. iOS 16) durchgeführt. In diesem Fall haben Sie es möglicherweise mit einem schwerwiegenden technischen Problem zu tun, das den Zugriff auf den App Store verhindert(App Store) . Versuchen Sie , Ihr iPhone(restarting your iPhone) oder iPad neu zu starten . Wenn das nicht hilft, könnte die Installation ausstehender Updates das Problem lösen. Das zu tun:
- Öffnen Sie die Einstellungen(Settings) - App auf Ihrem iOS-Gerät und tippen Sie auf General > Software Update .
- Tippen Sie auf Herunterladen und installieren.
- Warten Sie(Wait) , bis sich die Systemsoftware aktualisiert.

Startbildschirm-Layout/Einstellungen zurücksetzen
Wenn das Problem mit dem fehlenden App Store weiterhin besteht, versuchen Sie, das Layout des Startbildschirms(Home Screen) auf Ihrem iPhone oder iPad zurückzusetzen. Oder setzen Sie das Gerät auf die Werkseinstellungen zurück.
- Öffnen Sie Einstellungen und tippen Sie auf Allgemein.
- Tippen Sie auf iPhone übertragen(Tap Transfer) oder zurücksetzen(Reset) > Zurücksetzen(Reset) .

- Verwenden Sie die folgenden Reset-Optionen:
- Startbildschirmlayout(Reset Home Screen Layout) zurücksetzen : Löscht benutzerdefinierte Startbildschirmordner(Home Screen) , blendet Seiten ein und setzt Apps an ihren ursprünglichen Speicherort zurück. Erwarten Sie, den App Store auf der ersten Seite des Startbildschirms(Home Screen) zu sehen .
- Alle Einstellungen zurücksetzen: Setzt Ihre iPhone- oder iPad-Einstellungen auf die Werkseinstellungen zurück, ohne Daten zu verlieren (mit Ausnahme gespeicherter Wi-Fi- Netzwerke) und beseitigt Probleme, die durch widersprüchliche iOS- und iPadOS-Einstellungen verursacht werden.
Der App Store ist zurück!
Wenn Sie sich in der App-Bibliothek umsehen, die Einstellungen für die (App Library)Spotlight-Suche(Spotlight Search) überprüfen und die Einschränkungen für die Bildschirmzeit überprüfen ,(Time) sollten Sie schnell einen fehlenden App Store auf dem iPhone und iPad finden. Probieren Sie die anderen Lösungen aus, wenn keine davon hilft. Oder wenden Sie sich an den Apple Support(contact Apple Support) , um weitere Anweisungen zur Fehlerbehebung basierend auf Ihrem iOS- und iPadOS-Setup zu erhalten.
Related posts
So blockieren Sie nicht autorisierte Käufe im App Store unter Ihrem Konto
So erhalten Sie eine Rückerstattung aus dem Apple App Store
So installieren Sie eine APK auf Android ohne Google Play Store
So brennen Sie Etiketten auf die Rückseite Ihrer Discs (CDs & DVDs)
Konfigurieren Sie die Funktionsweise der Internet Explorer-App in Windows 8.1
9 Möglichkeiten, den Microsoft Store in Windows zu öffnen -
Einführung in Windows 8: Das vollständige Handbuch zur Messaging-App
So fügen Sie Inhalte in der Leselisten-App von Windows 8.1 hinzu und kategorisieren sie
Einführung in Windows 8.1: So teilen Sie Screenshots von jeder App
So verwenden Sie die Video-App in Windows 8.1, um lokal gespeicherte Filme abzuspielen
Erfahren Sie, in welchen Ländern Windows Store-Apps verfügbar sind
So verwalten Sie Ihre Downloads in der Internet Explorer 11-App
11 Dinge, die Sie im Microsoft Store für Windows tun können
Die Remote Desktop App vs. TeamViewer Touch – Welche ist die bessere App?
10 Dinge, die Sie mit der Food & Drink-App in Windows 8.1 tun können
So nehmen Sie Audio mit der Sound Recorder App in Windows 8.1 auf
So greifen Sie auf Ihre Favoriten in der Internet Explorer-App zu und verwalten sie
So aktualisieren Sie Apps und Spiele manuell aus dem Microsoft Store
So teilen und synchronisieren Sie Inhalte in der Leselisten-App von Windows 8.1
So löschen Sie Ihren Browserverlauf und Ihre Daten aus der Internet Explorer-App
