So erfassen und teilen Sie Screenshots online mit diesen Tools
Wenn Sie einen Screenshot online mit Freunden teilen oder einfügen(share or paste a screenshot online) oder eine URL erstellen möchten, um einen Screenshot an jemanden zu senden, helfen Ihnen diese Online-Tools dabei. Anstatt das Bild auf Facebook oder einen Cloud-Speicher hochzuladen, können Sie diese kostenlosen Tools verwenden, um Screenshots hochzuladen oder mit anderen zu teilen.
Screenshot online teilen oder einfügen
1] Snaggy
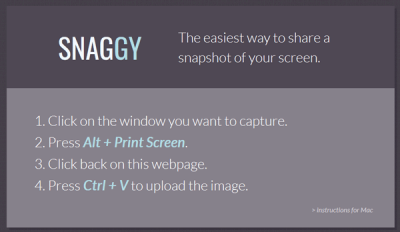
Snaggy ist der einfachste Weg, um eine URL für Ihr Bild zu erhalten, die Sie per E-Mail oder Chat senden können. Obwohl kein Konto erforderlich ist, um Screenshots online mit Freunden zu teilen, können Sie ein Konto erstellen, um alle zuvor hochgeladenen Bilder zu verwalten. Um dieses Tool zu verwenden, müssen Sie die Schaltfläche Alt + Print Screen drücken. Öffnen Sie danach die Snaggy- Website und drücken Sie Ctrl + V , um sie einzufügen . Unmittelbar danach erhalten Sie eine URL , mit der Sie diesen Screenshot senden können. Es spielt keine Rolle, ob Sie die Drucktaste(Print Screen) einer anderen Software zugewiesen haben oder nicht; Dieser Trick würde zweifellos funktionieren.
2] LightShot
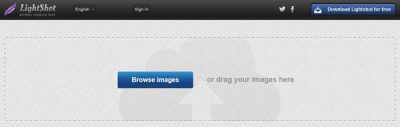
LightShot ist nicht nur ein Online-Tool, sondern bietet auch eine Desktop-Anwendung sowie ein Chrome -Browser-Add-On, mit dem Benutzer einen Screenshot per IM oder E-Mail an jeden senden können. Wie bei Snaggy(Snaggy) würden Sie eine URL erhalten , die Sie verwenden können, um Ihren Screenshot darzustellen. Wenn Sie die Browsererweiterung verwenden, können Sie nur den Screenshot des Browsers senden. Wenn Sie jedoch die LightShot- Website verwenden, können Sie jeden Screenshot oder jedes Bild an jeden senden. Besuchen Sie einfach(Just) die LightShot- Homepage und laden Sie Ihr Bild hoch. Anschließend erhalten Sie eine eindeutige URL , die Sie an jeden senden können.
3] Toller Screenshot(3] Awesome Screenshot)
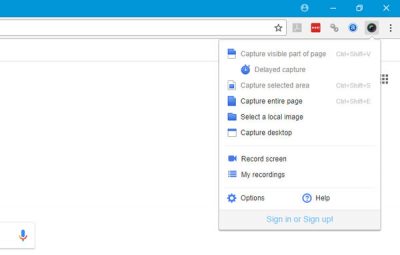
AwesomeScreenshot ist eine weitere beliebte Chrome - Browsererweiterung, mit der Sie Screenshots(capture screenshots) aufnehmen und das Browserfenster so lange aufzeichnen können, wie Sie möchten. Der Nachteil ist, dass es nur für den Chrome- Browser verfügbar ist. Die Verwendung dieser Erweiterung ist sehr einfach und das Verständnis des Workflows ist nicht so schwierig. Es bietet Benutzern an, den Screenshot auf dem Computer zu speichern. Sie müssen das Bild jedoch hochladen(Upload) , um es an jemanden zu senden. Wenn Sie es hochladen, erhalten Sie eine URL , die Sie an jeden senden können.
4] Screenshot.net
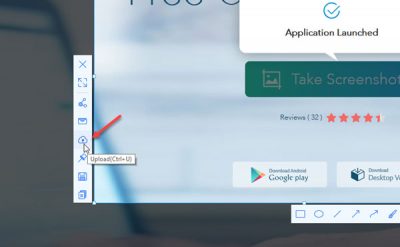
Wenn es um eine großartige Benutzeroberfläche mit einigen nützlichen Funktionen zum Online-Hochladen von Screenshots geht, hat dieses Tool alles. Sie können den Launcher herunterladen, der über den Browser funktioniert, oder Sie können die Software für Windows herunterladen, um dies zu tun. Wenn Sie die browserbasierte Lösung verwenden möchten, gehen Sie zur Website Screenshot.net und klicken Sie auf die Schaltfläche Screenshot machen. (Take Screenshot )Damit können Sie den Launcher herunterladen und installieren. Danach können Sie Ctrl+D drücken , um einen Screenshot aufzunehmen, und dann Ctrl+U drücken , um ihn hochzuladen. Danach finden Sie eine eindeutige URL . Das Beste daran ist, dass Sie Ihren Screenshot auch mit einem Passwort schützen können.
5] Screenshot drucken(5] Print Screen Shot)
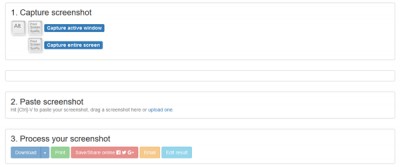
PrintScreenShot ist ein ziemlich einfaches Tool, um Screenshots online zu teilen. Es verwendet Imgur , um einen eindeutigen Link für Ihr Bild zu erstellen. Diese Web-App funktioniert ähnlich wie Snaggy . Sie müssen entweder Alt+PrintScreen oder die PrintScreen- Taste drücken, um einen Screenshot aufzunehmen. Öffnen Sie danach ihre Website und drücken Ctrl+V . Sie finden eine Option zum Save/Share online . Klicken Sie(Click) auf diese Schaltfläche, um den eindeutigen Link zu erhalten.
Ich hoffe, diese Tools helfen Ihnen dabei, Screenshots online aufzunehmen, einzufügen und mit allen zu teilen, die Sie möchten.(I hope these tools will help you to capture, paste, and share screenshots online with anyone you want.)
Related posts
Kostenlose anonyme Dateifreigabedienste - Teilen Sie Dateien anonym
Beste CO2-Fußabdruck-Rechner-Tools zur Berechnung Ihres CO2-Fußabdrucks
Beste Websites für Stressbewältigung und -entlastung
Beste Grafikdesign-Tools und Software für Anfänger
Senden Sie unbegrenzt anonymen SMS-Text an Mobiltelefone in jedem Land
Vergleichen Sie PDF-, HTML-, PPT- usw. Dokumente online mit diesen kostenlosen Tools
Top 3 GIF-Maker und Editor-Tools zum Erstellen animierter Grafiken
Kostenloser, sicherer Online-Passwortgenerator zum Erstellen zufälliger Passwörter
Konvertieren Sie PDF in PPT (PowerPoint) mit diesen kostenlosen Software- und Online-Tools
Die besten kostenlosen Online-Tools zum Erstellen professioneller Visitenkarten
Laden Sie Windows 11/10 exe, dll, sys usw. Betriebssystemdateien von Microsoft herunter
Kostenlose Color Picker-Software und Online-Tools zum Identifizieren von Farbcodes
Beste kostenlose Online-Tools zur Erstellung von Broschüren und Broschüren
Kostenloser Online-Video-Downloader und Konverter - Video Grabber
LightPDF ist ein umfassendes Online-PDF-Editor-Tool für alle Ihre PDF-Anforderungen
So fügen Sie Ihrem GIF animierten Text und Bilder hinzu
Die besten kostenlosen Online-Typisierungstest-Tools zum Testen der Tippgeschwindigkeit
So finden Sie schwer zu findende HTML-Sondersymbole online
Die besten Websites zum kostenlosen Herunterladen von Vektor-, Symbol- und PSD-Dateien
Browser-Sicherheitstest, um zu überprüfen, ob Ihr Browser sicher ist
