So entsperren Sie zusätzliche Text-to-Speech-Stimmen in Windows 11/10
Wenn Sie Sprachpakete(install Language Packs) für Ihre Version von Windows installieren , können Sie viele weitere lokalisierte Text-zu-Sprache-Stimmen erhalten. In diesem Beitrag zeigen wir Ihnen, wie Sie zusätzliche Text-to-Speech-Stimmen(unlock extra Text to Speech Voices) auf Ihrem Windows 10- oder Windows 11-PC freischalten, indem Sie eine Registrierungsoptimierung durchführen.
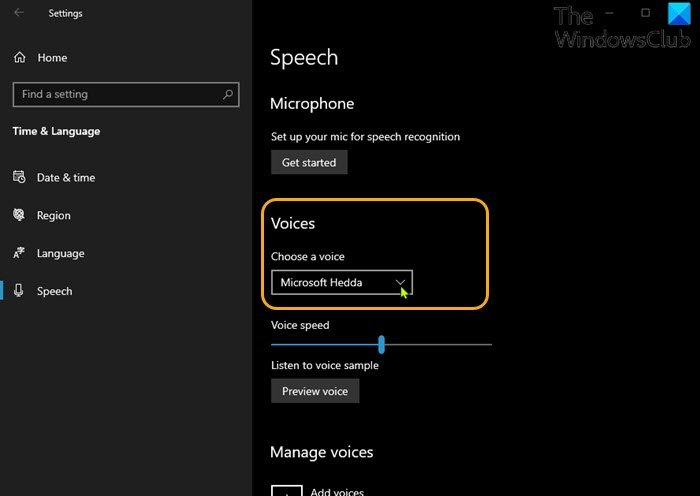
Entsperren Sie(Unlock) zusätzliche Text - to - Speech-Stimmen(Speech Voices) über die Registrierung(Registry)
Gehen Sie wie folgt vor, um zusätzliche Text-(Text) to -Speech- Stimmen in Windows 10/11 über die Registrierung freizuschalten :
Da dies ein Registrierungsvorgang ist, wird empfohlen, dass Sie als notwendige Vorsichtsmaßnahme die Registrierung sichern(back up the registry) oder einen Systemwiederherstellungspunkt erstellen . Sobald Sie fertig sind, können Sie wie folgt vorgehen:
- Drücken Sie die Windows key + R , um das Dialogfeld „Ausführen“ aufzurufen.
- Geben Sie im Dialogfeld „Ausführen“ regedit ein und drücken Sie die Eingabetaste, um den Registrierungseditor zu öffnen(open Registry Editor) .
- Navigieren oder springen Sie zum folgenden Registrierungsschlüsselpfad :
HKEY_LOCAL_MACHINE\SOFTWARE\Microsoft\Speech_OneCore\Voices\Tokens
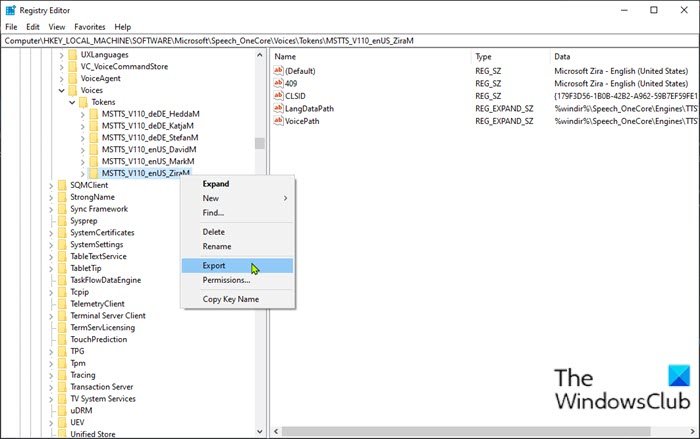
- Klicken Sie an der Position im linken Navigationsbereich mit der rechten Maustaste auf die Stimme, die Sie verfügbar machen möchten, und wählen Sie im Kontextmenü die Option Export (vorzugsweise auf den Desktop) aus.(Export)
- Klicken Sie als Nächstes mit der rechten Maustaste auf die .reg - Datei auf Ihrem Desktop und wählen Sie Bearbeiten(Edit) , um die reg-Datei mit Notepad zu öffnen.
- Ersetzen Sie im geöffneten Editor(Notepad) den folgenden Teil:
HKEY_LOCAL_MACHINE\SOFTWARE\Microsoft\Speech_OneCore\Tokens
mit diesem Teil unten:
HKEY_LOCAL_MACHINE\SOFTWARE\Microsoft\Speech\Voices\Tokens
- Für Windows 10/11 64-bit architecture möchten Sie möglicherweise die Stimme für 32-Bit-Apps von Drittanbietern verfügbar machen, indem Sie alles unterhalb der
Windows Registry Editor Version 5.00Zeile kopieren und am Ende der Datei einfügen. - Ersetzen Sie für die eingefügten Zeilen den folgenden Registrierungspfad:
HKEY_LOCAL_MACHINE\SOFTWARE\Microsoft\Speech\Voices\Tokens
mit diesem Pfad unten:
HKEY_LOCAL_MACHINE\SOFTWARE\WOW6432Node\Microsoft\SPEECH\Voices\Tokens
- Jetzt können Sie Ihre bearbeitete Datei als neue * .reg -Datei speichern.
- Doppelklicken Sie schließlich auf die Datei, um sie mit der Registrierung zusammenzuführen.
Sobald die Zusammenführung abgeschlossen ist, können Sie über die Seite „ Sprache(Speech) “ in der App „ Einstellungen “ auf die Stimme zugreifen.(Settings)
Das ist es!
Die folgende Tabelle (von Microsoft bezogen) listet die in (Microsoft)Windows verfügbaren Text-zu-Sprache-Sprachen und -Stimmen auf .
| LANGUAGE, COUNTRY, OR REGION | MALE VOICE NAME | FEMALE VOICE NAME |
|---|---|---|
| Arabic | Not applicable | Hoda |
| Arabic (Saudi Arabia) | Naayf | Not applicable |
| Bulgarian | Ivan | Not applicable |
| Catalan | Not applicable | Herena |
| Chinese (Simplified) | Kangkang | Huihui, Yaoyao |
| Cantonese (Traditional, Hong Kong SAR) | Danny | Tracy |
| Chinese (Traditional, Taiwan) | Zhiwei | Yating, Hanhan |
| Croatian | Matej | Not applicable |
| Czech (Czech Republic) | Jakub | Not applicable |
| Danish | Not applicable | Helle |
| Dutch | Frank | Not applicable |
| English (Australia) | James | Catherine |
| English (Canada) | Richard | Linda |
| English (Great Britain) | George | Hazel, Susan |
| English (India) | Ravi | Heera |
| English (Ireland) | Sean | Not applicable |
| English (United States) | David, Mark | Zira |
| Finnish | Not applicable | Heidi |
| Flemish (Belgian Dutch) | Bart | Not applicable |
| French (Canada) | Claude | Caroline |
| French (France) | Paul | Hortence, Julie |
| German (Germany) | Stefan | Hedda, Katja |
| German (Switzerland) | Karsten | Not applicable |
| Greek | Stefanos | Not applicable |
| Hebrew | Asaf | Not applicable |
| Hindi (India) | Hemant | Kalpana |
| Hungarian (Hungary) | Szabolcs | Not applicable |
| Indonesian (Indonesia) | Andika | Not applicable |
| Italian | Cosimo | Elsa |
| Japanese | Ichiro | Ayumi, Haruka |
| Malay | Rizwan | Not applicable |
| Norwegian | Jon | Not applicable |
| Polish (Poland) | Adam | Paulina |
| Portuguese (Brazil) | Daniel | Maria |
| Portuguese (Portugal) | Not applicable | Helia |
| Romanian (Romania) | Andrei | Not applicable |
| Russian (Russia) | Pavel | Irina |
| Slovak (Slovakia) | Filip | Not applicable |
| Slovenian | Lado | Not applicable |
| Korean | Not applicable | Heami |
| Spanish (Spain) | Pablo | Helena, Laura |
| Spanish (Mexico) | Raul | Sabina |
| Swedish | Bengt | Not applicable |
| Tamil | Valluvar | Not applicable |
| Thai (Thailand) | Pattara | Not applicable |
| Turkish | Tolga | Not applicable |
| Vietnamese | An | Not applicable |
Ich hoffe(Hope) , Sie finden diesen Beitrag zum Freischalten zusätzlicher Text - to - Speech-Stimmen(Speech Voices) in Windows 11/10 hilfreich genug!
Related posts
Ändern Sie die Größe, Farbe und Dicke des Textcursor-Indikators in Windows 11/10
So ändern Sie das Standard-Audioausgabegerät für die Sprachausgabe in Windows 11/10
So aktivieren und verwenden Sie Farbfilter für farbenblinde Benutzer in Windows 11/10
Ändern Sie die Dicke und Blinkrate des Mauszeigers in Windows 11/10
Halten Sie den Lupen-Mauszeiger in Windows 11/10 in der Mitte des Bildschirms
So beheben Sie das Problem der Disk-Signatur-Kollision in Windows 11/10
PDF-Text verschwindet beim Bearbeiten oder Speichern von Dateien in Windows 11/10
Beheben Sie die Bluetooth-Tonverzögerung in Windows 11/10
Sichern, verschieben oder löschen Sie PageFile.sys beim Herunterfahren in Windows 11/10
So fügen Sie den Gruppenrichtlinien-Editor zu Windows 11/10 Home Edition hinzu
Beste kostenlose ISO-Mounter-Software für Windows 11/10
Optionen und Einstellungen der Windows-Bildschirmtastatur in Windows 11/10
Taskleistenbenachrichtigungen werden in Windows 11/10 nicht angezeigt
So heften Sie Text und Bild an den Verlauf der Zwischenablage in Windows 11/10 an
So erstellen Sie ein Netzdiagramm in Windows 11/10
So fügen Sie als einfachen Text in Windows 11/10 ohne Formatierung ein
Was ist eine PLS-Datei? Wie erstelle ich eine PLS-Datei in Windows 11/10?
So verwenden Sie die Wecker- und Uhren-App von Windows 11/10
So übersetzen Sie Text in Braille in Windows 10
So fügen Sie eine vertrauenswürdige Site in Windows 11/10 hinzu
