So entsperren Sie mehrere Dateien, die aus dem Internet heruntergeladen wurden
Wenn Sie eine Datei wie Bilder, Dokumente usw. aus dem Internet herunterladen, werden diese als (Internet)nicht vertrauenswürdige Dateien(untrusted files) behandelt . Wenn also Malware in Form von JPEG heruntergeladen wird, kann sie alles auf dem Computer ausführen. Ich bin sicher, Sie haben Fehler gesehen, bei denen Sie die Dateien nicht umbenennen können oder wenn es sich um ein Dokument handelt, es im schreibgeschützten Modus bleibt und so weiter. Es kann jedoch ärgerlich sein, wenn Sie viele Dateien herunterladen und alle entsperrt sein sollten. Wir haben gesehen, wie man eine Datei entsperrt und wie man Datei entsperren (Unblock)mit PowerShell oder Registry dem Kontextmenü hinzufügt . In diesem Beitrag teilen wir Ihnen mit, wie Sie Dateien massenhaft entsperren können(bulk unblock files)aus dem Internet heruntergeladen.
Wie finde ich heraus, ob die Datei blockiert ist?
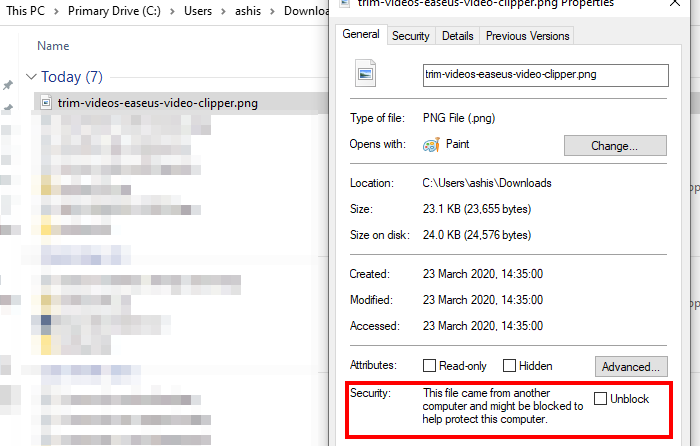
Klicken Sie mit der rechten Maustaste(Right-click) auf eine der Dateien und wählen Sie Eigenschaften aus dem Kontextmenü. Wenn die Datei blockiert ist, erhalten Sie auf der Registerkarte Allgemein(General) eine Sicherheitswarnung. Es sollte sagen
The file came from another computer and might be blocked to help protect this computer and might be blocked to help protect this computer.
Sie können das Kontrollkästchen neben Entsperren aktivieren(Unblock) und dann die Änderungen speichern, um die Datei zu entsperren. Diese Option ist nicht verfügbar, wenn Sie mehrere Dateien auswählen, gehen Sie zu den Eigenschaften.
Wie funktioniert der Unblock-File-Befehl?
PowerShell bietet einen integrierten Befehl – Unblock-File – zum Ändern des Unblock-Status von PowerShell - Skriptdateien, die aus dem Internet heruntergeladen wurden , aber er funktioniert mit allen Arten von Dateien. Intern entfernt das Unblock-File- Cmdlet den „ Zone.Identifier alternativer Datenstrom(Zone.Identifier alternate data stream) “. Es hat einen Wert von „3“, um anzuzeigen, dass es aus dem Internet heruntergeladen wurde .
Wenn Sie dies auf PowerShell- Skripts anwenden, kann es (PowerShell)PowerShell - Skriptdateien entsperren , die aus dem Internet heruntergeladen wurden, sodass Sie sie ausführen können, selbst wenn die PowerShell -Ausführungsrichtlinie RemoteSigned ist. Die Syntax für den Befehl lautet wie folgt:
Unblock-File [-Path]/-LiteralPath <String[]> [-WhatIf] [-Confirm] [<CommonParameters>]
(Bulk Unblock)Mehrere aus dem Internet(Internet) heruntergeladene Dateien massenhaft entsperren
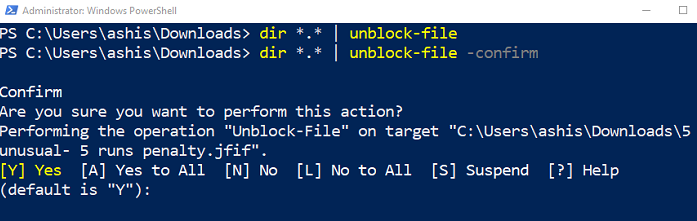
Der Befehl benötigt einzelne oder mehrere Dateien. Jede(Any) Ausgabe, die eine Liste von Dateien an sie übergeben kann, funktioniert. Hier ist ein Beispiel:
- Kopieren Sie den Pfad, in dem die blockierten Dateien verfügbar sind
- Öffnen Sie PowerShell(PowerShell ) mit Administratorrechten.
- Geben Sie Folgendes ein und führen Sie es aus
dir <path> | Unblock-File
- Der obige Befehl verwendet den DIR -Befehl, um eine Liste von Dateien zu generieren, und wird dann an das Unblock-File-Cmdlet gesendet.
- Sie erhalten keinerlei Bestätigung, aber alle Dateien werden entsperrt.
Wenn Sie nur Dateien entsperren möchten, deren Namen z. B. TWC enthalten, lautet der Befehl wie folgt:
dir <path>\*TWC* | Unblock-File
Diejenigen, die das Entsperren für Dateien einzeln bestätigen müssen, können die Option -Confirm zusammen mit dem Befehl hinzufügen. Sie werden dann nach jeder Datei gefragt. Wenn Sie Ja wählen, wird die Datei entsperrt, andernfalls wird zur nächsten übergegangen.
Es ist sehr praktisch, wenn Sie eine Datei aus dem Internet herunterladen und sie dann mit jemand anderem teilen. Die Daten bleiben gesperrt und sie können die Datei umbenennen, sofern sie nicht entsperrt ist. Sie können diesen Befehl verwenden, um alle Dateien zu entsperren und sie dann zu senden.
Ich hoffe, der Beitrag war leicht verständlich und Sie konnten mehrere Dateien oder Massendateien, die aus dem Internet heruntergeladen wurden, entsperren .
Related posts
So synchronisieren Sie Offline-Dateien und Netzwerkordner nach einem festgelegten Zeitplan
Verwenden Sie Netzwerkdateien offline mit Sync Center & Offline-Dateien
So teilen Sie Dateien zwischen Smartphones und Windows-PCs mit Feem
So deaktivieren Sie das Synchronisierungscenter und Offlinedateien in Windows 7
Öffnen Sie kürzlich geschlossene Ordner, Dateien, Programme und Fenster erneut
Fehler 0x800700AA, Die angeforderte Ressource wird beim Kopieren verwendet
Löschen Sie Dateien dauerhaft mit der kostenlosen File Shredder-Software für Windows
So stellen Sie frühere Versionen von Dateien und Ordnern in Windows 11/10 wieder her
So entpacken, öffnen oder extrahieren Sie TAR.GZ, TGZ oder GZ. Dateien in Windows 11/10
So bearbeiten oder fügen Sie Metadaten zu Foto- und Videodateien in Windows 11/10 hinzu
Universal Viewer ist ein kostenloser Dateibetrachter, der viele Formate unterstützt
Hinzufügen, Entfernen oder Bearbeiten von Hyperlinks in PDF-Dateien mit dem PDF Link Editor
So öffnen Sie .aspx-Dateien auf einem Windows 10-Computer
Überprüfen Sie die Dateiintegrität mit kostenlosen Dateiintegritäts- und Prüfsummenprüfern
So löschen Sie Dateien und Ordner in Windows 11/10
File Blender ist eine portable kostenlose Dateikonverter-Software für Windows-PCs
So konvertieren Sie ein PDF-Dokument in ein mehrseitiges TIFF-Bild in Windows
So ändern Sie den Besitz einer Datei oder eines Ordners in Windows 11/10
Entfernen Sie den Virus vom USB-Flash-Laufwerk mit der Eingabeaufforderung oder der Stapeldatei
So führen Sie Excel-Dateien und -Blätter zusammen
