So entsperren Sie einen Mac mit der Apple Watch
Apple ist dafür bekannt, seine Geräte plattformübergreifend zu integrieren, um miteinander zu kommunizieren und Daten nahtlos auszutauschen. Wenn Sie beispielsweise eine Apple Watch besitzen , können Sie damit Ihren Mac entsperren .
Sobald Sie dies eingerichtet haben, müssen Sie nichts weiter tun. Sie müssen nur Ihre Apple Watch tragen und Ihr Mac wird entsperrt, sobald Sie mit der Eingabe beginnen können.

Sind Ihre (Are Your) Geräte (Devices) mit der automatischen Entsperrung kompatibel(Auto Unlock Compatible) ?
Die Funktion zum automatischen Entsperren(Auto Unlock) funktioniert mit allen Apple Watch - Modellen. Wenn Sie nicht sicher sind, ob Ihr Mac die (Mac)automatische Entsperrung(Auto Unlock) unterstützt , können Sie dies mithilfe der Systeminformationen(System Information) schnell herausfinden .
- Halten Sie die Wahltaste(Option) gedrückt, während Sie das Apple-Menü(Apple menu) in der oberen linken Ecke Ihres Mac auswählen . Wählen Sie dann Systeminformationen(System Information) aus .

- Wählen Sie in der linken Seitenleiste WLAN aus.(Wi-Fi)

- Scrollen Sie nach unten und Sie sehen auf der rechten Seite Auto Unlock: Supported .

Wenn Auto Unlock: Supported angezeigt(Auto Unlock: Supported) wird, können Sie Ihre Uhr verwenden, um Ihren Mac zu entsperren . Wenn Nicht unterstützt(Not Supported) angezeigt wird, benötigen Sie einen anderen Mac oder eine neue Version von macOS. Eine umfassende Liste der unterstützten Geräte finden Sie auf dieser Apple Support-Seite(this Apple Support page) .
Bereiten Sie Ihre Geräte vor
Bevor Sie versuchen, Ihren Mac mit Ihrer Apple Watch zu entsperren, müssen Sie Ihre Watch und Ihren (Apple Watch)Mac so einrichten, dass sie effektiv kommunizieren können.
- Schalten Sie Ihren Mac ein und prüfen Sie, ob WLAN(Wi-Fi) und Bluetooth eingeschaltet sind. Sie finden ihre On/Off -Schalter in der Symbolleiste oben rechts auf dem Bildschirm. Wenn Bluetooth aktiviert(Bluetooth) ist, wird Bluetooth ausschalten angezeigt(Turn Bluetooth Off) . Ebenso wird WLAN ausschalten angezeigt(Turn WiFi Off) , wenn WLAN eingeschaltet ist.

- Vergewissern(Confirm) Sie sich , dass Ihr Mac und Ihre Apple Watch mit denselben Apple-ID -Anmeldeinformationen bei iCloud angemeldet sind. Melden Sie sich zunächst(First) mit Ihrem Mac bei Ihrem iCloud-Konto an(sign in to your iCloud account with your Mac) . Melden Sie sich dann auf Ihrer Watch an, indem Sie die Apple Watch - App auf Ihrem iPhone öffnen und Allgemein(General ) > Apple-ID auswählen . Melden(sign in) Sie sich dann mit Ihrer Apple-ID an.
- Ihre Apple-ID muss auch für die Verwendung der Zwei-Faktor-Authentifizierung eingerichtet sein(set up to use two-factor authentication) .
Schalten Sie die automatische Sperre ein
Sobald alle Ihre Geräte konfiguriert sind, müssen Sie jetzt die Funktion zum automatischen Entsperren(Auto Unlock) auf Ihrem Mac aktivieren . Das Einrichten geht schnell und einfach.
- Wählen Sie auf Ihrem Mac das Apple-Menü(Apple menu) in der oberen linken Ecke und wählen Sie Systemeinstellungen(System Preferences) .

- Wählen Sie Sicherheit und Datenschutz aus(Security & Privacy) .

- Wählen Sie Allgemein(General) aus .
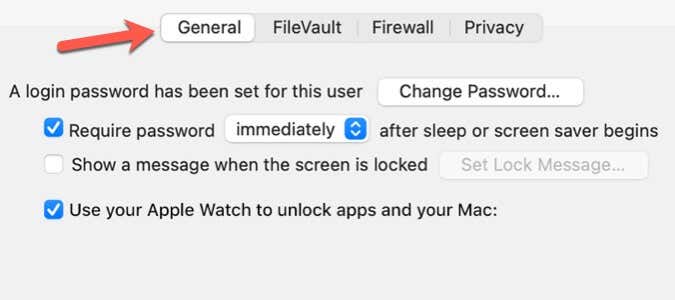
- Wählen Sie Ihre Apple Watch verwenden, um Apps und Ihren Mac zu entsperren(Use your Apple Watch to unlock apps and your Mac) .

- Wenn Sie mehr als eine Apple Watch haben, wählen Sie die Watch aus, die Sie verwenden möchten, um Ihre Apps und Ihren Mac zu entsperren .
Die Option zum Entsperren Ihres Mac mit Ihrer Watch ist nur verfügbar, wenn Sie die Zwei-Faktor-Authentifizierung für Ihre Apple-ID aktiviert(two-factor authentication turned on for your Apple ID) haben . Nachdem Sie die Zwei-Faktor-Authentifizierung aktiviert haben, versuchen Sie erneut, das Kontrollkästchen Apple Watch zum Entsperren von Apps und Ihrem Mac verwenden zu(Use your Apple Watch to unlock apps and your Mac ) aktivieren.
So entsperren Sie Ihren Mac(Your Mac) mit der Apple Watch
Stellen(Make) Sie sicher, dass Sie Ihre Apple Watch am Handgelenk tragen und dass die Watch entsperrt ist. Setzen(Sit) Sie sich an Ihren Mac und öffnen Sie den Deckel, um Ihren (Mac)Mac aufzuwecken . Ihr Mac sollte automatisch entsperrt werden.

Wenn Sie aufgefordert werden, Ihr Passwort einzugeben, kommen Sie nicht zu dem Schluss, dass die automatische Entsperrung(Auto Unlock) nicht funktioniert. Apple fordert Sie aus Sicherheitsgründen gelegentlich auf, Ihr Passwort einzugeben. Wenn Sie sich beispielsweise zum ersten Mal anmelden, nachdem Sie die automatische Entsperrung aktiviert(Auto Unlock) haben, müssen Sie Ihr Passwort manuell eingeben. Sie müssen Ihr Kennwort auch eingeben, nachdem Sie Ihren Mac neu gestartet oder sich vom Benutzerkonto auf Ihrem Mac abgemeldet(Mac) haben .
Warum Sie Ihren Mac(Your Mac) mit Ihrer(Your) Uhr entsperren sollten
Die Möglichkeit, Ihren Mac mit Ihrer Uhr zu entsperren, ist mehr als nur die Eingabe Ihres Passcodes, wenn Sie Ihren Mac öffnen . Außerdem können Sie Apps entsperren und Einstellungen in den Systemeinstellungen(System) entsperren .
Sie können Ihre Uhr in den meisten Fällen verwenden, wenn Sie Ihr (Watch)Mac-Passwort(Mac Password) eingeben müssen . Sobald Sie die automatische Sperre(Auto Lock) verwenden , werden Sie schnell feststellen, dass es sich um eine praktische Komfortfunktion handelt, die Ihre Mac-Produktivität optimiert(streamlines your Mac productivity) .
Related posts
So entsperren Sie Ihren Mac mit einer Apple Watch
So beheben Sie, dass die Apple Watch den Mac nicht entsperrt
10 Möglichkeiten zur Behebung von „Ihr Mac konnte nicht mit Ihrer Apple Watch kommunizieren“
Probleme mit dem Batterieverbrauch der Apple Watch: Die 10 besten Lösungen
So richten Sie Ihre neue Apple Watch ein
So verwenden Sie die Walkie-Talkie-Funktion auf Ihrer Apple Watch
Apple Watch lässt sich nicht koppeln? 7 Dinge zu versuchen
So richten Sie die Fallerkennung der Apple Watch zu Ihrer Sicherheit ein
So verwenden Sie Ihre Apple Watch als Fernsucher für die Kamera Ihres iPhones
So deaktivieren Sie lästige Standardwarnungen auf der Apple Watch
Die 8 besten Apple Watch Apps für Läufer (2022)
So geben Sie Speicherplatz auf der Apple Watch frei
So verwenden Sie Apple Fitness+ ohne Apple Watch
Die 15 besten watchOS 8 Tipps und Tricks
Apple Watch bleibt beim Update hängen? 11 Möglichkeiten zur Behebung
So entsperren Sie ein iPhone mit der Apple Watch mit aufgesetzter Maske
Apple Watch erhält keine Benachrichtigungen vom iPhone? Probieren Sie diese Korrekturen aus
So schließen Sie Apps auf der Apple Watch
So kalibrieren Sie eine Apple Watch für ein besseres Fitness-Tracking
So verbinden Sie die Apple Watch erneut mit dem iPhone
