So entsperren Sie eine Nummer auf Android: Alles, was Sie wissen müssen
Es kann eine Zeit kommen, in der Sie einen Sinneswandel haben und sich entscheiden, eine Nummer auf Ihrem Android zu entsperren . Vielleicht hast du überreagiert oder du vermisst die Person einfach und möchtest ihr eine zweite Chance geben. Egal aus welchem Grund, es ist nicht schwer, eine Nummer auf Ihrem Android - Smartphone zu entsperren, wenn Sie sich entscheiden, wieder mit jemandem in Kontakt zu treten, den Sie in der Vergangenheit blockiert haben. Dieses Tutorial zeigt, wie Sie eine Nummer auf Android entsperren , um wieder Anrufe und Nachrichten von ihr zu erhalten:
HINWEIS:(NOTE:) Diese Anleitung gilt für Android 10 und wurde auf einem Nokia 5.3- Smartphone erstellt. Wenn Sie Ihre Android(Android) -Version nicht kennen , lesen Sie So überprüfen Sie die Android-Version auf Ihrem Smartphone oder Tablet(How to check the Android version on your smartphone or tablet) . Die Verfahren sind auf allen Android-Geräten ähnlich, obwohl Sie je nach Hersteller Ihres Geräts auf einige kleine Unterschiede stoßen können.
So entsperren Sie eine Nummer auf Android über die Kontakte-App
Wenn Sie eine Nummer auf Android blockiert(blocked a number on Android) haben und erneut eine Verbindung herstellen möchten, empfehlen wir die Verwendung der Kontakte(Contacts) , um die Blockierung aufzuheben. Die Kontakte(Contacts) -App von Google ist der ideale Ort, um eine Nummer zu entsperren, da sie auf allen Android - Geräten gleich aussieht. Um darauf zuzugreifen, wischen Sie auf dem Startbildschirm(Home screen) nach oben, um zum Bildschirm „ Alle Apps(All Apps) “ zu gelangen, oder tippen Sie auf die Schaltfläche „ Alle Apps(All apps) “, falls verfügbar.
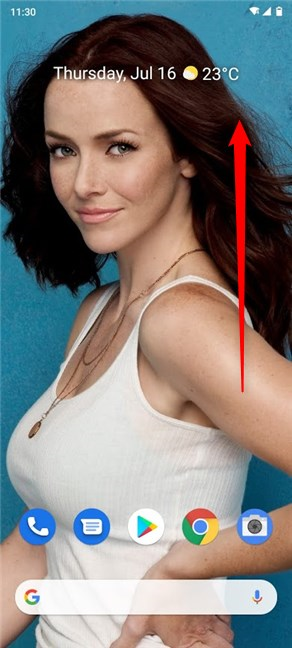
Tippen Sie auf dem Bildschirm Alle Apps auf die (All Apps)Kontakte(Contacts) - App, um sie zu öffnen.

Dadurch wird die App geöffnet, in der alle Kontakte Ihres Google-Kontos angezeigt(Google Account) werden . Tippen Sie auf die Hamburger-Schaltfläche in der oberen linken Ecke, um weitere Optionen anzuzeigen.
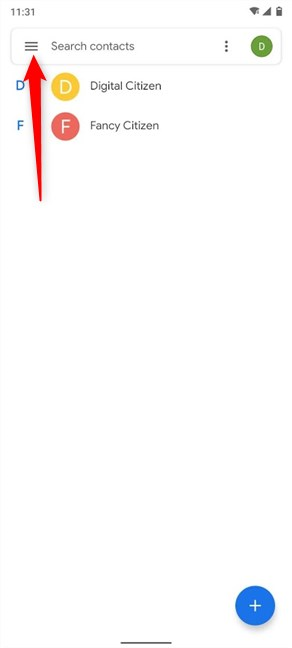
Greifen Sie im Menü Kontakte auf (Contacts)Einstellungen(Settings) zu .

Scrollen Sie als Nächstes nach unten, um die Option Blockierte Nummern(Blocked numbers) im Abschnitt Kontakte verwalten(Manage contacts) zu finden . Tippen Sie darauf.

Dies öffnet die Liste der gesperrten Nummern(Blocked numbers) .
Suchen Sie die Nummer, die Sie entsperren möchten, und tippen Sie dann auf die Schaltfläche Löschen (X)(Clear (X)) daneben, um sie aus der Liste zu entfernen.

Bestätigen Sie Ihre Auswahl im Popup, indem Sie auf Entsperren tippen(Unblock) .

Die Nummer wird sofort aus der Liste der gesperrten Nummern(Blocked numbers) entfernt , und Sie erhalten unten auch eine Benachrichtigung, die Sie darüber informiert.

So entsperren Sie eine Nummer auf Android über die Telefon-(Phone) App
Sie können eine Nummer auf Android auch über die Telefon(Phone) - App entsperren, die normalerweise auf dem Startbildschirm(Home screen) praktisch ist . Tippen Sie auf das Empfängersymbol, um darauf zuzugreifen.
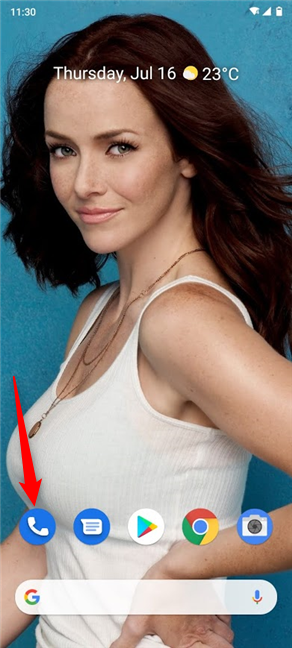
Tippen Sie in der Telefon-(Phone) App auf die Schaltfläche Mehr(More) , die wie drei vertikal angeordnete Punkte aussieht.

Gehen Sie im Dropdown-Menü zu Einstellungen(Settings) .

Tippen Sie anschließend in der Liste der verfügbaren Einstellungen auf die Option (Settings)Blockierte Nummern(Blocked numbers) .

Sie können jetzt die Liste der gesperrten Nummern(Blocked numbers) sehen , die alle Nummern anzeigt, die Sie im Moment nicht erreichen können. Suchen Sie diejenige, die Sie entsperren möchten, und tippen Sie dann auf die Schaltfläche Löschen (X)(Clear (X)) daneben, um sie aus der Liste zu entfernen.
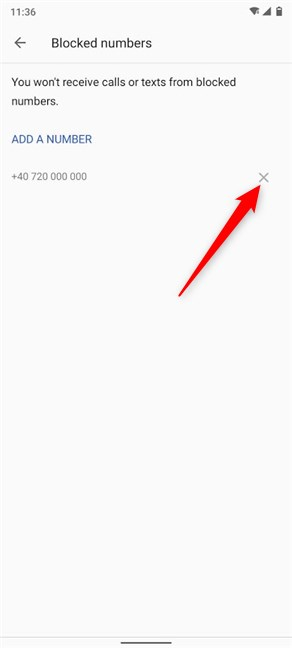
Tippen Sie auf Entsperren(Unblock) , um Ihre Auswahl zu bestätigen.

Die Nummer wird entsperrt, wie in der Benachrichtigung unten gezeigt, und verschwindet aus der Liste. Sie können jetzt Mitteilungen von der Person erhalten, die es verwendet.
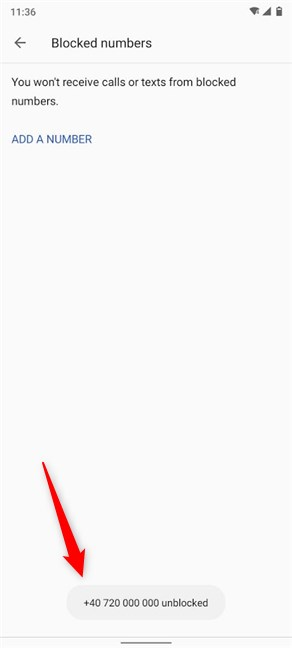
Wenn die Nummer in Ihrem Anrufprotokoll aufgeführt ist, ist es einfacher, sie von dort aus zu entsperren. Gehen Sie zur Registerkarte „Neueste“(Recents) der Telefon(Phone) - App.
Alle dort aufgeführten gesperrten Nummern sind aufgrund der Meldung „Gesperrt“ und des Symbols neben dem Eintrag leicht zu erkennen(Blocked) . Tippen Sie auf die Nummer, die Sie entsperren möchten.

Dadurch werden weitere Optionen unter dem Eintrag angezeigt. Tippen Sie auf Entsperren(Unblock) , wenn Sie wieder Anrufe und Nachrichten von dieser Nummer erhalten möchten.

Alternativ können Sie auch eine blockierte Nummer berühren und halten, um ein Kontextmenü zu öffnen. Tippen Sie dann auf Entsperren(Unblock) .
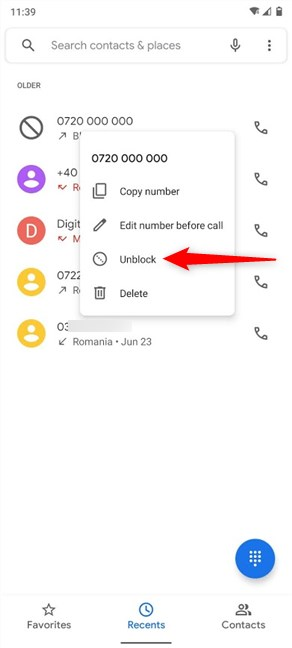
Sie werden aufgefordert, Ihre Auswahl zu bestätigen. Tippen Sie noch einmal auf Entsperren(Unblock) , um den Vorgang abzuschließen.

Die Nummer ist jetzt entsperrt und die Meldung „Gesperrt(Blocked) “ und das Symbol werden nicht mehr daneben angezeigt.
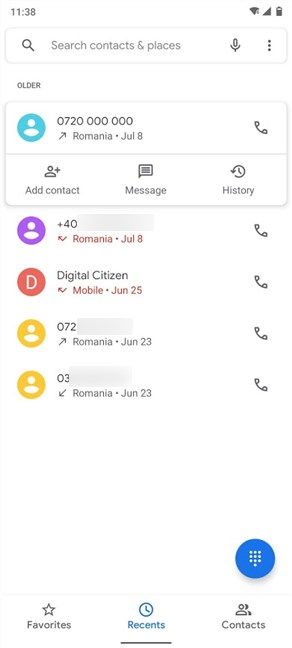
So entsperren Sie eine Nummer auf Android über die Nachrichten-(Messages) App
Es gibt mehrere Möglichkeiten, jemanden aus der Nachrichten(Messages) -App zu entsperren, insbesondere wenn Sie Ihren Chat mit ihm nicht gelöscht haben. Greifen Sie zunächst über den (First)Startbildschirm(Home screen) oder den Bildschirm „Alle Apps(All Apps) “ auf die Nachrichten(Messages) - App zu.

Tippen Sie oben rechts auf die Schaltfläche Mehr , um ein Menü zu öffnen. (More)Sein Symbol sieht aus wie drei vertikal angeordnete Punkte.

Tippen Sie als Nächstes auf Spam & blockiert(Spam & blocked) , um darauf zuzugreifen.

Tippen Sie auf diesem Bildschirm erneut auf die Schaltfläche Mehr .(More)

Der gesuchte Eintrag ist Blockierte Kontakte(Blocked contacts) . Tippen Sie darauf, um den gleichnamigen Bildschirm zu öffnen.

Der Bildschirm Blockierte Nummern(Blocked numbers) listet die Nummern auf, die Sie blockiert haben. Nachdem Sie diejenige gefunden haben, die Sie entsperren möchten, tippen Sie rechts daneben auf die Schaltfläche Löschen (X) .(Clear (X))

Durch Tippen auf Entsperren wird(Unblock) Ihre Auswahl bestätigt.

Wie in der kurzen Benachrichtigung am unteren Bildschirmrand angezeigt, wird die Nummer entsperrt und verschwindet aus der Liste. Sie können jetzt wieder Anrufe und SMS von ihm empfangen.

Auf dem Bildschirm „ Spam & blockiert(Spam & blocked) “ sehen Sie das Blockiert(Blocked) - Symbol neben jeder Chat-Konversation mit einer blockierten Nummer. Wenn Sie diese Nummer entsperren möchten, tippen Sie darauf.

Von diesem Bildschirm aus haben Sie mehrere Möglichkeiten, die offensichtlichste ist, auf Entsperren zu tippen(Unblock) .

Die Nummer wird sofort entsperrt und Android zeigt unten ein Banner an, das Sie darüber informiert.

Sie können auch ein weiteres Mehr(More) -Menü in der oberen rechten Ecke öffnen und auf Details zugreifen .

Wenn Sie auf Entsperren(Unblock) tippen, wird die Nummer sofort entsperrt, und Sie können jetzt Mitteilungen von ihr erhalten.

Alternativ können Sie stattdessen auf die Nummer tippen. Sie werden zu einem Bildschirm weitergeleitet, auf dem Sie entweder auf die Schaltfläche „ Mehr “ und dann auf (More)„Nummern entsperren“ drücken(Unblock numbers) oder auf das Symbol „ Gesperrt “ tippen können.(Blocked)

Bestätigen Sie Ihre Auswahl in dem kleinen Popup, das angezeigt wird, indem Sie auf Entsperren drücken(Unblock) .

Im Chat mit der gesperrten Nummer können Sie auch unten auf das Blockiert -Symbol drücken, um zum Bildschirm mit der gesperrten Nummer zu gelangen. (Blocked)Verwenden Sie dann eine der beiden verfügbaren Optionen, um die Blockierung aufzuheben, und bestätigen Sie Ihre Auswahl, wie oben dargestellt.
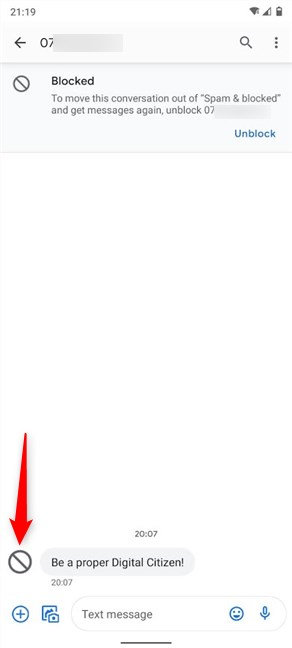
Wie viele Personen befinden sich auf Ihrer Liste mit gesperrten Nummern?
Wir verstehen uns gerne, deshalb bieten wir viele zweite Chancen. Wenn uns beispielsweise jemand mit Anrufen belästigt, senden wir ihm lieber eine schnelle Antwort(quick response) und hoffen, dass er es versteht. Es gibt jedoch ein paar Nummern, bei denen das Sperren die einzige Option war. Was ist mit Ihnen? Blockieren Sie normalerweise Nummern? Jetzt, da Sie auch wissen, wie Sie sie entsperren können, wie viele sind noch auf Ihrer Liste mit gesperrten Nummern(Blocked numbers) ? Lassen Sie es uns im Kommentarbereich wissen.
Related posts
So fügen Sie einen Kontakt zu WhatsApp auf Android hinzu: 4 Möglichkeiten
So ändern oder entfernen Sie den SIM-PIN-Code auf Android -
So wechseln Sie Google-Konten auf Android: Alles, was Sie wissen müssen -
Microsoft Authenticator auf Android: Melden Sie sich bei einem MS-Konto an -
So blockieren Sie eine Nummer auf Android
So ändern Sie das Microsoft-Passwort: 2 verschiedene Möglichkeiten -
Sie können das Gastkonto in Windows 10 nicht aktivieren. Hier ist, warum und wie andere lügen
5 Möglichkeiten zum Erstellen und Hinzufügen eines neuen Benutzers in Windows 11 -
Review ESET Parental Control: Schutz Ihrer Kinder auf Android!
Die 4 besten Suchmaschinen für Kinder
So ändern oder entfernen Sie die SIM-PIN auf Ihrem iPhone oder iPad
So fügen Sie einen Kontakt auf Ihrem Android hinzu: 4 Möglichkeiten
7 Möglichkeiten, den Benutzer in Windows 10 zu wechseln
Wie melde ich mich mit einer PIN bei Windows 10 an? Wie ändere ich die Login-PIN?
So richten Sie die Kindersicherung auf einem ASUS-Router ein -
7 Möglichkeiten, den Benutzer in Windows 11 zu wechseln -
Wie setze ich das Kennwort für mein Microsoft-Konto zurück? -
So ändern Sie Ihr Benutzerkonto-Passwort in Windows 10
3 Möglichkeiten festzustellen, ob mein Windows 10-Konto ein Microsoft- oder ein lokales Konto ist
Wie kann ich alle Benutzer auf einem Windows-Computer anzeigen? (5 Möglichkeiten) -
