So entsperren Sie den Adobe Flash Player in Google Chrome -
Adobe Flash war früher eine der am weitesten verbreiteten Technologien zur Darstellung von medienreichen Inhalten im Web. Als sich die Ersteller von Webinhalten jedoch davon entfernten und sich den schnelleren und sichereren offenen Webtechnologien zuwandten, warf sogar Adobe das Handtuch und kündigte an, dass sie Flash Ende 2020 nicht mehr unterstützen würden, und bestimmte große Technologieunternehmen wie Google , dasselbe zu tun . Der Ausstieg von Flash aus (Flash)Chrome und allen anderen Webbrowsern hat nun das Stadium erreicht, in dem es standardmäßig blockiert wird. Ab dem 12.(January 12th) Januar 2021 wurde Adobe Flash Player eingestellt: Sie können ihn nicht von Adobe herunterladen(Adobe)'s-Website, und Sie können sie nicht mehr verwenden, wenn Sie auf Websites zugreifen müssen, die darauf angewiesen sind. In diesem Tutorial zeigen wir Ihnen jedoch, wie Sie Adobe Flash Player auf Chrome mit einer Browsererweiterung namens Ruffle entsperren , damit Sie Flash weiterhin auf den Websites verwenden können, denen Sie vertrauen:
HINWEIS:(NOTE:) Seit dem 31.(December 31) Dezember 2020 hat Adobe die Unterstützung von Flash Player eingestellt , und ab dem 12.(January 12) Januar 2021 hat das Unternehmen auch damit begonnen, die Ausführung von Flash -Inhalten zu blockieren. Laut der Adobe Flash Player EOL General Information Page empfiehlt Ihnen das Unternehmen außerdem dringend, Flash Player von Ihren Computern und Geräten zu deinstallieren, um die Sicherheitsprobleme zu beseitigen, die mit der Installation dieser Software einhergingen.
Adobe Flash Player ist blockiert und offiziell tot. Was passiert, wenn Sie eine Flash- Website in Chrome besuchen ?
Wenn Sie versuchen, eine Website zu öffnen, die Flash verwendet , teilt Chrome(Chrome) Ihnen möglicherweise mit, dass Sie „Klicken müssen, um Adobe Flash Player zu aktivieren“,(“Click to enable Adobe Flash Player,”) wie im folgenden Screenshot. In anderen Fällen wird möglicherweise ein Popup mit einer ähnlichen Meldung angezeigt. Wenn Sie diese Website sehen möchten, klicken oder sagen Sie Ja, wenn Sie Adobe Flash Player ausführen(Adobe Flash Player) .

Adobe Flash Player ist in (Adobe Flash Player)Chrome blockiert
Wenn Sie Chrome mitteilen, dass Sie Flash-(Flash) Inhalte ausführen möchten, teilt Ihnen der Browser mit, dass „Flash Player nach Dezember 2020 nicht mehr unterstützt wird“. (“Flash Player will no longer be supported after December 2020.”)Dann gibt es Ihnen zwei Optionen: Zulassen(Allow) oder Blockieren(Block) . Das Laden von Flash Player(Flash Player) zuzulassen scheint genau das zu sein, was Sie wollen.

Adobe Flash Player: Plugin blockiert
Aber selbst wenn Sie sich dafür entscheiden, die Ausführung von Flash(Flash) zuzulassen , blockiert Google Chrome es immer noch und sagt, dass „Adobe Flash Player blockiert wurde, weil es veraltet ist“. (“Adobe Flash Player was blocked because it is out of date.”)Gleichzeitig gibt es Ihnen zwei weitere Optionen: Plugin aktualisieren(Update plugin) und Dieses Mal(Run this time) ausführen .
Wenn Sie auf die Schaltfläche(Update plugin) „Plug-in aktualisieren“ klicken/tippen , werden Sie zur Flash Player -Webseite von Adobe weitergeleitet, wo Ihnen mitgeteilt wird, dass sie das Ende ihrer Lebensdauer(End of Life) erreicht hat und Sie sie weiterhin verwenden können.

Adobe Flash Player wurde blockiert, da er veraltet ist
Wenn Sie auf „ Run this time “ klicken/tippen , zeigt Chrome ein F(lash) I(nformation) -Bild an, das auf dieselbe zuvor erwähnte Adobe Flash Player-EOL - Webseite verweist.
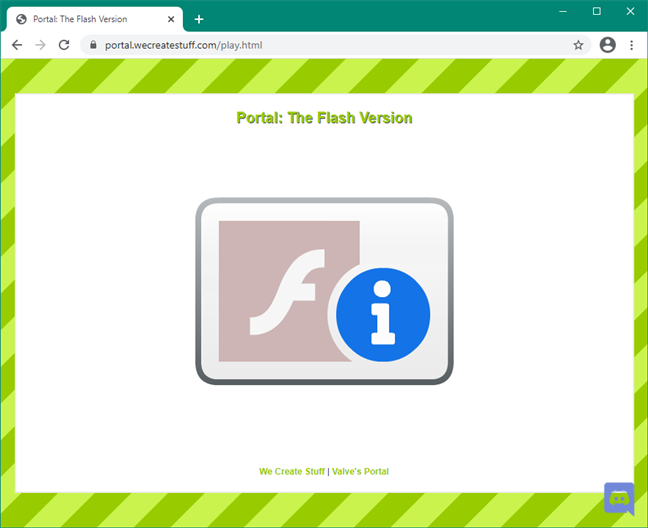
Adobe Flash Player-Link
Falls Sie sich fragen, so sieht die allgemeine Informationsseite von Adobe Flash Player EOL aus:(Adobe Flash Player EOL General Information Page)

Adobe Flash Player EOL Allgemeine(Adobe Flash Player EOL General Information) Informationsseite
Es scheint, dass beide von Chrome angebotenen Optionen zum Ausführen von Flash - Inhalten Sackgassen sind. Was können Sie also tun, um weiterhin Flash - Inhalte auszuführen? Lesen Sie weiter und erfahren Sie:
So entsperren Sie Adobe Flash Player
Der beste Weg, Adobe Flash Player zu entsperren und Flash- Inhalte jetzt in Google Chrome auszuführen , ist die Installation und Verwendung einer Browsererweiterung namens Ruffle . Leider ist es noch nicht im Chrome Web Store verfügbar , daher müssen Sie einige manuelle Schritte ausführen, um es zu erhalten.
Verwenden Sie Chrome, um zur Ruffle-Release-Webseite(Ruffle’s Releases webpage) zu gehen und die neueste Chrome / Edge / Safari - Browsererweiterung herunterzuladen.
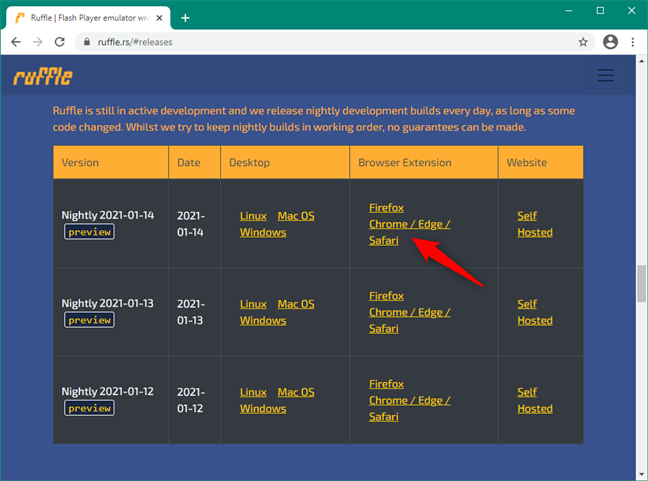
Die Ruffle Chrome- Erweiterung für Flash
Speichern Sie die Ruffle - Browsererweiterung auf Ihrem Computer und extrahieren Sie dann ihren Inhalt(extract its contents) irgendwo auf Ihrem PC. Jeder Ort ist geeignet, einschließlich Ihres Desktop- oder Download(Downloads) -Ordners.

Extrahieren der Ruffle Flash- Browsererweiterung
Gehen Sie zurück zu Ihrem Google Chrome- Browser oder öffnen Sie ihn erneut, wenn Sie ihn geschlossen haben. Geben Sie in der Adressleiste chrome://extensions ein und drücken Sie die Eingabetaste(Enter) auf Ihrer Tastatur.

Die Seite chrome://extensions
Aktivieren Sie auf der Erweiterungsseite(Extensions) von Chrome den Entwicklermodus(Developer mode) mit dem Schalter in der oberen rechten Ecke des Fensters.

Aktivieren Sie den Entwicklermodus(Developer) in Google Chrome
Klicken oder tippen Sie oben links auf der Seite „ Erweiterungen “ auf die Schaltfläche „ (Extensions)Ungepackt laden(Load unpacked) “.
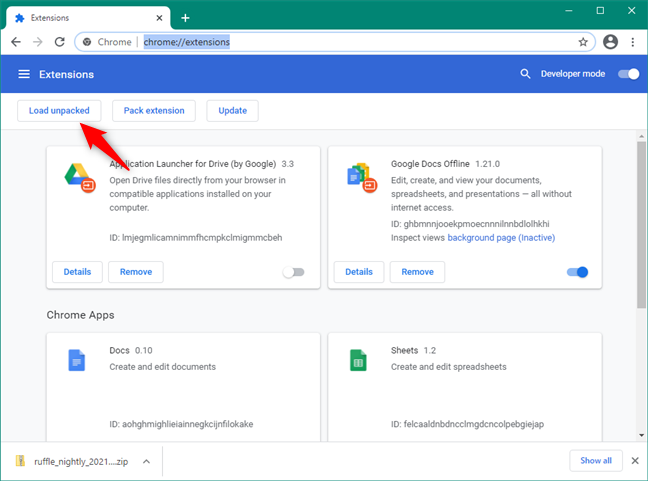
Laden(Load) Sie die entpackte Ruffle Flash- Erweiterung
Die vorherige Aktion öffnet ein neues Fenster mit dem Namen „Wählen Sie das Erweiterungsverzeichnis“. (“Select the extension directory.”)Verwenden Sie es, um Ihren Computer oder Ihr Gerät zu durchsuchen und den Ordner zu finden, in dem Sie die Ruffle - Browsererweiterung extrahiert haben. Klicken(Click) oder tippen Sie darauf, um ihn auszuwählen, und drücken Sie dann die Schaltfläche Ordner auswählen.(Select Folder)

Wählen Sie das Erweiterungsverzeichnis aus
Chrome sollte (Chrome)Ruffle sofort laden und installieren . Sie können es dann auf der Seite Erweiterungen(Extensions) sehen . Es sollte auch standardmäßig aktiviert sein, aber wenn dies nicht der Fall ist, stellen Sie sicher, dass sein Schalter eingeschaltet ist.
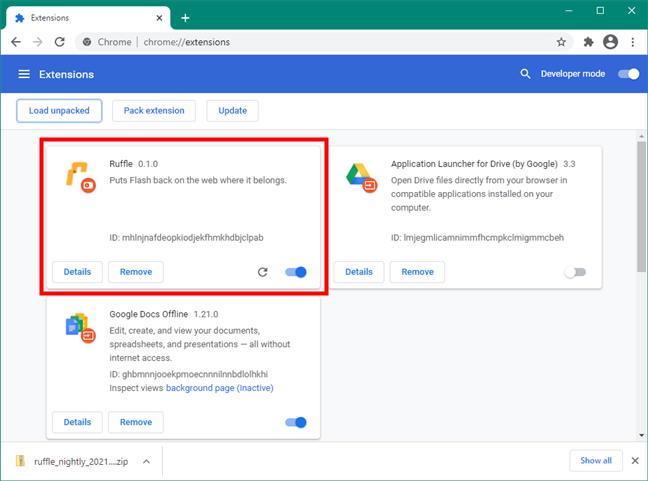
Die Ruffle Flash Chrome- Erweiterung ist installiert und aktiviert
Versuchen Sie als Nächstes, eine Website zu besuchen, die auf Flash- Inhalten basiert. Anstelle des Links zur Adobe Flash Player EOL - Webseite sollten Sie jetzt eine große Play- Schaltfläche sehen. Klicken oder tippen Sie darauf.
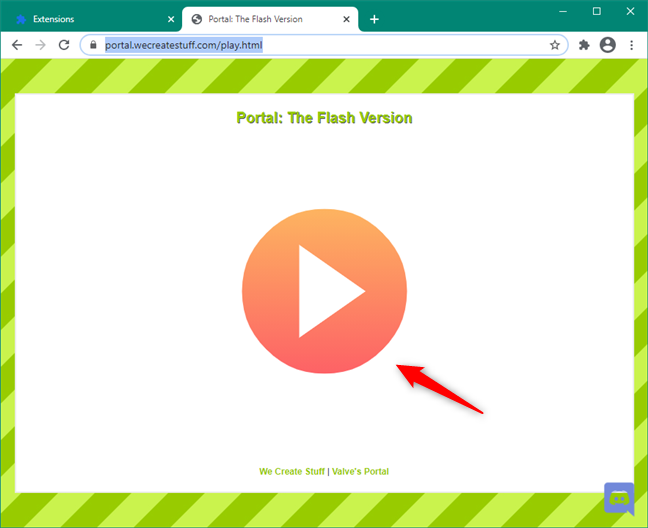
Entsperren Sie den Adobe Flash Player(Unblock Adobe Flash Player) in Chrome
Wenn alles in Ordnung ist, sollte Chrome die Website jetzt korrekt laden können.

Adobe Flash Player : Plugin entsperrt
Sie haben es geschafft, Adobe Flash Player(Adobe Flash Player) in Chrome zu entsperren . Beachten Sie jedoch, dass sich die Ruffle -Browsererweiterung in einer frühen Entwicklungsphase befindet und daher möglicherweise nicht immer wie erwartet funktioniert. Hoffentlich erfüllt(Hopefully) es die Aufgabe für die Flash -Websites, an denen Sie interessiert sind.
Warum brauchen Sie den Adobe Flash Player?
Der Adobe Flash Player(Adobe Flash Player) hat endlich seinen Weg in die „Gute Nacht“ der veralteten Technologie gefunden. In den letzten Jahren wurden die meisten Flash -Websites zu sichereren Optionen migriert, sodass weniger Benutzer es in ihren Browsern ausführen müssen. Es gibt jedoch auch heute noch einige, die dies tun. Für welche Websites benötigen Sie den Adobe Flash Player ? Lassen Sie es uns im Kommentarbereich unten wissen.
Related posts
So entsperren Sie Adobe Flash Player auf Microsoft Edge von Windows 10 -
So schalten Sie einen Tab in Chrome, Firefox, Microsoft Edge und Opera stumm
So drucken Sie einen Artikel ohne Werbung in allen gängigen Browsern -
So verhindern Sie, dass Chrome nach dem Speichern von Passwörtern fragt -
So verwenden Sie den mobilen Browser-Emulator in Chrome, Firefox, Edge und Opera -
Was ist DNS über HTTPS oder sichere DNS-Lookups? Aktivieren Sie es in Google Chrome!
Exportieren Sie Passwörter aus Chrome, Firefox, Opera, Microsoft Edge und Internet Explorer
So löschen Sie Cookies aus Chrome: Alles, was Sie wissen müssen
Problem behoben: Google Chrome verbraucht viel Prozessor (CPU), wenn ich eine Website besuche
Bringen Sie Chrome und andere Browser im Vollbildmodus (Edge, Firefox und Opera)
So entsperren Sie den Adobe Flash Player in Google Chrome
So machen Sie Chrome zum Standardbrowser in Windows 10 (Firefox & Opera)
So machen Sie Google zu meiner Suchmaschine in Microsoft Edge -
So deaktivieren Sie Chrome-Benachrichtigungen auf Android: Die vollständige Anleitung
So importieren Sie Passwörter aus Chrome, Firefox, Opera und Microsoft Edge in LastPass
So senden Sie einen Text vom Computer mit Android Messages
So posten Sie Bilder auf Instagram von einem PC aus -
So pinnen Sie eine Website an die Taskleiste oder das Startmenü in Windows 10
Erstellen Sie InPrivate- oder Incognito-Verknüpfungen für Firefox, Chrome, Edge, Opera oder Internet Explorer
So ändern Sie die Suchmaschine in Chrome für Windows, macOS, Android und iOS -
