So entlarven Sie Asterisk und zeigen versteckte Passwörter oder E-Mail-Adressen an
Wenn Windows-Benutzer versuchen, sich bei einer Website anzumelden, sei es in sozialen Medien oder einem persönlichen Blog, verbirgt der Passwortbereich normalerweise das Passwort mit Sternchen. Dies ist seit Jahrzehnten der Fall, aber was ist, wenn die Leute diese Passwörter sehen wollen?
Benutzer möchten Passwörter möglicherweise aus einer Reihe von Gründen anzeigen. Möglicherweise ist das Passwort im Webbrowser gespeichert, und der Benutzer hat keine Ahnung, was es ist. Vielleicht möchte ein Elternteil die Online-Aktivitäten seines Kindes ausspionieren, wer weiß?
Asterisk entlarven(Unmask Asterisk) & verstecktes Passwort anzeigen(Password)
Aus diesen Gründen möchten wir Ihnen einige Tools empfehlen, mit denen Sie die Arbeit schnell hintereinander erledigen können. Sie sind:
- Asterisk-Passwort-Spion,
- Asterisk-Logger,
- Sandboy-Offenbarung.
Alle drei sind ziemlich effektiv in dem, was sie erreichen wollen, also werden wir ein bisschen über sie sprechen.
1] Asterisk-Passwort-Spion(1] Asterisk Password Spy)
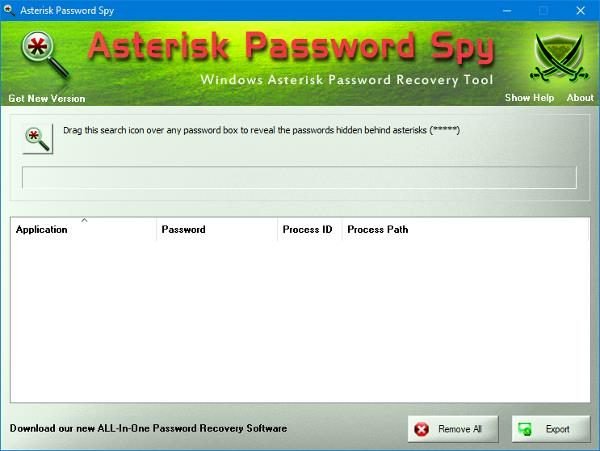
Das Interessante an diesem Tool ist, wie einfach es zu bedienen ist. Ziehen Sie nach der Installation einfach das Suchsymbol auf ein beliebiges Passwortfeld, um das Passwort hinter dem Sternchen anzuzeigen. Denken(Bear) Sie daran, dass es nur Apps für Windows und sonst nichts unterstützt.
Hier ist eine Liste bekannter Einschränkungen:(Here’s a list of known limitations:)
- Es funktioniert nicht mit nicht Windows-basierten Anwendungen wie GTK , Flash , Adobe Air oder Anwendungen, die kein Standard-Bearbeitungsfeld für das Kennwort verwenden.
- Außerdem funktioniert es nicht mit der Anwendung, bei der kein Passwort vorhanden ist. Manchmal geben Anwendungen Passwörter nicht in das Passwortfeld ein, um sich vor diesen Tools zu verstecken.
- Es funktioniert nicht mit HTML - Seiten in Browsern wie IE, Firefox usw. Unterstützung für dasselbe ist für zukünftige Versionen geplant.
Laden Sie das Tool von der offiziellen Website herunter(official website) .
2] BulletsPassView
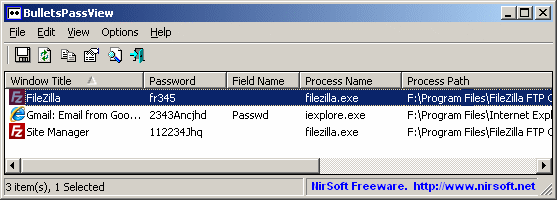
Dies ist ein weiteres, das wir uns ansehen müssen, weil es auch ziemlich gut ist. Sie sehen, BulletsPassView zeigt das Passwort nicht im Passwortfeld an, sondern nur im Schmerzfenster der Software selbst.
Um Passwörter zu finden, müssen Sie auf die Scan-Schaltfläche klicken, um alle Passwörter zu finden, die derzeit über ein Textfeld auf dem Bildschirm angezeigt werden. Sobald dies erledigt ist, sollten alle Passwörter ohne Probleme in BulletsPassView angezeigt werden(BulletsPassView) .
Es funktioniert hervorragend in vielen Browsern, einschließlich Internet Explorer . Tatsächlich funktionieren die meisten dieser Tools am besten in älteren Versionen von Webbrowsern, also denken Sie daran.
Wir sollten auch darauf hinweisen, dass dieses Tool mit einer Befehlszeilenoption ausgestattet ist. Wenn Sie also zu dieser Art von Person gehören, werden Sie sich wahrscheinlich wie zu Hause fühlen.
Von der offiziellen Website herunterladen(official website) .
3] Snadboys Offenbarung(3] Snadboys Revelation)
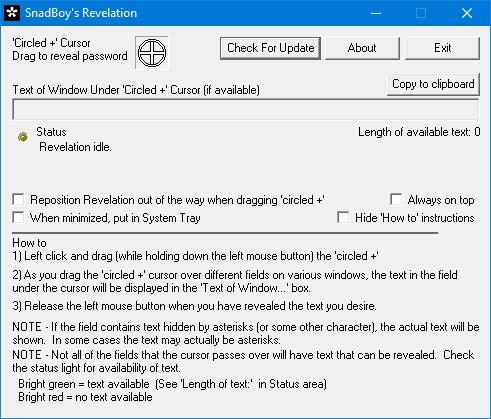
Sollten die oben genannten Tools nicht entsprechend funktionieren, möchten wir Ihnen ein anderes Tool namens Snadboys Revelation empfehlen(Snadboys Revelation) . Es ist ein seltsamer Name für ein Tool zur Passwortwiederherstellung, aber wie üblich kümmern wir uns nicht um Namen, wenn das Programm wie angekündigt funktioniert.
Jetzt haben wir diesen Bad Boy ein paar Tage getestet und können mit Gewissheit sagen, dass er ganz gut funktioniert, sogar besser als erwartet.
Uns gefällt dieses Tool, weil es ähnlich wie BulletsPassView funktioniert, wo der Benutzer ein Symbol über das Passwortfeld ziehen muss, um das darin enthaltene Passwort anzuzeigen. Es ist ziemlich leistungsfähig, und als solches sollten Leute, die es brauchen, es ausprobieren.
Laden Sie Snadboy's Revelation über Softpedia herunter(Softpedia) .
Nun, wie Sie sehen können, hatten wir nicht viel zu jedem Tool zu sagen, da es sich bei allen um Grundlagen mit wenig bis gar keinem Einstellungsbereich handelt. Installieren Sie einfach(Just) und erhalten Sie Ihr Passwort, und das war es, um ehrlich zu sein.
Lesen Sie weiter(Read next) : Wie man den Browser dazu bringt, gespeicherte Passwörter anstelle von Punkten im Text anzuzeigen(How to make the browser show saved the password in the text instead of dots) .
Related posts
Bitwarden Review: Kostenloser Open-Source-Passwort-Manager für Windows-PCs
True Key Password Manager für Windows PC, Android und iPhone
Router-Standardpasswort: Finden Sie den Standardbenutzernamen, das Passwort und die Anmelde-URL
Passwörter von Mail Clients wiederherstellen: Mail Password Decryptor
F-Secure KEY: Kostenlose Passwort-Manager-Software für Windows 10
Erstellen Sie einfache Notizen mit PeperNote für Windows 10
Alt-Tab Terminator erweitert die standardmäßige Windows-ALT-Tab-Funktionalität
MailStore Home ist eine kostenlose E-Mail-Archivierungssoftware für Windows-PCs
Passwort-Sicherheits-Scanner: Analysieren und prüfen Sie die Stärke Ihres Passworts
Document Converter: Konvertieren Sie DOC-, PDF-, DOCX-, RTF-, TXT- und HTML-Dateien
Windows File Analyzer hilft Ihnen, spezielle Betriebssystemdateien zu dekodieren und zu analysieren
Mit Hide my Windows können Sie laufende Programme vom Desktop und der Taskleiste ausblenden
Beste Software & Hardware Bitcoin Wallets für Windows, iOS, Android
ManicTime ist eine kostenlose Zeiterfassungs- und Verwaltungssoftware
Erstellen Sie webfreundliche Bilder mit Bzzt! Bildbearbeitung für Windows PC
Konvertieren Sie AVCHD in MP4 mit diesen kostenlosen Konvertern für Windows 11/10
Konvertieren Sie EPUB in MOBI - Kostenlose Konvertierungstools für Windows 10
Teilen Sie Dateien mit jedem mit Send Anywhere für Windows PC
OpenCPN zielt darauf ab, qualitativ hochwertige Navigation auf offener See zu liefern
Beste kostenlose Stundenplan-Software für Windows 11/10
