So enthüllen Sie versteckte regionale Themen in Windows 7
Bei der Installation von Windows 7 werden Sie nach Ihrem Land und Ihrer Sprache gefragt. Basierend auf Ihrer Auswahl wird eine Gruppe von Themen installiert. Abgesehen davon kopiert Windows 7 einige zusätzliche versteckte Themen auf Ihre Festplatte, die Ihnen nicht bekannt sind. Es gibt einige versteckte Designs, die von Microsoft als regionale Designs angesehen werden, auf die in der Standardliste der installierten Designs nicht zugegriffen werden kann. Für englische Distributionen von Windows 7 haben Sie beispielsweise Themen für Länder wie Australien(Australia) , Kanada(Canada) , Südafrika(South Africa) , Großbritannien(Great Britain) und die USA. Von dieser Liste ist nur eine in Ihrer Personalisierung sichtbar(Personalize) Systemsteuerung(Control Panel) , abhängig von Ihrer Auswahl. In diesem Artikel werde ich die versteckten Designs in Windows 7 teilen , wo Sie sie auf Ihrem Computer finden und wie Sie sie installieren.
So zeigen Sie die ausgeblendeten regionalen Themen an(Hidden Regional Themes)
Zunächst müssen Sie den Windows Explorer(Windows Explorer) öffnen . Sie finden es entweder, indem Sie im Startmenü(Start Menu) danach suchen oder die Tastenkombination drücken: Windows+E. Sie müssen nun den Windows Explorer so einstellen, dass versteckte Dateien angezeigt werden. Dies kann über das Menü „ Ordneroptionen(Folder Options) “ erfolgen . Das Öffnen von Ordneroptionen(Folder Options) wird in unserem vorherigen Artikel mit dem Titel How To Improve Windows Explorer Folder Options gezeigt . Um schnell zusammenzufassen, gehen Sie zu Organize -> 'Folder and search options' -> View .

Aktivieren Sie auf der Registerkarte „ Ansicht “ die Option „Versteckte (View)Dateien, Ordner und Laufwerke('Show hidden files, folders and drives') anzeigen“ und deaktivieren Sie „Geschützte Betriebssystemdateien ausblenden (empfohlen)“('Hide protected operating system files (Recommended)') .

Wenn Sie „Geschützte Betriebssystemdateien ausblenden (empfohlen)“('Hide protected operating system files (Recommended)') deaktivieren, erhalten Sie die folgende Eingabeaufforderung, in der Sie auf „ Ja(Yes) “ klicken .
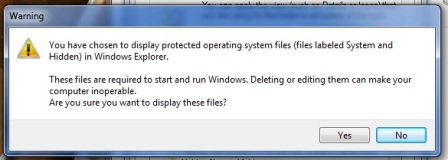
Klicken Sie auf OK und das Fenster Ordneroptionen(Folder Options) wird geschlossen.
HINWEIS:(NOTE:) Nachdem Sie alle regionalen Designs installiert haben, kann es eine gute Idee sein, Windows Explorer auf den ursprünglichen Zustand zurückzusetzen und keine versteckten Dateien, Ordner und Laufwerke(hidden files, folders and drives) anzuzeigen und geschützte Betriebssystemdateien zu(protected operating system files) deaktivieren . Es geht nur darum, diese beiden Optionen zu überprüfen.
Wo finde ich die Themes und installiere sie?(Install Them)
Gehen Sie im Windows Explorer dorthin, 'C:WindowsGlobalizationMCT'wo Sie mindestens einen länderspezifischen Ordner finden. Wenn Sie eine englische Version von Windows 7 installiert haben , finden Sie die Ordner im Bild unten, wobei jeder Ordner ein Thema für ein Land hat.

Öffnen Sie einen der Ordner und gehen Sie zum Unterordner Theme darin.
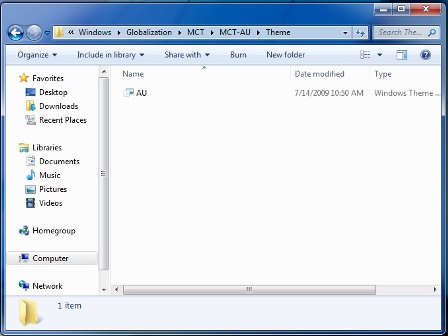
Doppelklicken Sie auf die Datei „.theme“ , um sie zu installieren. Das Personalisierungs - (Personalization) Bedienfeld(Control Panel) wird angezeigt und das ausgewählte Thema wird automatisch angewendet und dort gespeichert. So sollte das Personalisierungsfenster(Personalization) aussehen, nachdem Sie alle fehlenden regionalen Themen installiert haben.
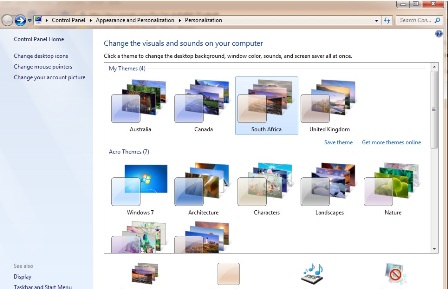
Wiederholen Sie den Vorgang für alle Designs, die Sie installieren möchten. Sie sehen die versteckten Themen, die nacheinander im Personalisierungs(Personalization) -Bedienfeld aufgelistet sind.
Schlussfolgerungen
In diesem Artikel habe ich Ihnen einen versteckten Teil von Windows 7 gezeigt : die regionalen Themen und wie Sie sie in Ihrer Version von Windows 7 verwenden können, indem Sie sie zuerst finden und dann installieren. Wenn Sie ein Design gefunden oder erstellt haben, das nicht standardmäßig in Windows 7 enthalten ist, teilen Sie es uns bitte mit. Wir freuen uns auf alle neuen und interessanten Themen und werden sie mit allen teilen.
Related posts
Laden Sie Windows 8 Release Preview-Designs für Windows 7 herunter
Was ist neu an Windows 8-Designs? Warum funktionieren sie nicht in Windows 7?
Lassen Sie Windows 10 mit dem Sound von Windows 7 oder älteren Versionen starten
Die geekige Art, Windows-Designs zu personalisieren
So passen Sie Ihren Windows 7-Anmeldebildschirm an
4 Möglichkeiten, das Desktop-Hintergrundbild in Windows 10 zu ändern
Will Austin über seine Reise zum Desktop von Millionen
So erstellen Sie Ihren eigenen Bildschirmschoner mit der Windows-Fotogalerie
Neuigkeiten und Interessen in Windows 10: Wie man es bekommt, konfiguriert oder deaktiviert!
Die besten verbleibenden Desktop-Gadgets für Windows 7
So machen Sie PowerShell und die Eingabeaufforderung transparent
So ändern Sie die Sprache auf Netflix (7 Möglichkeiten)
So deaktivieren Sie das Radeon-Software-Overlay (ALT+R) -
So schalten Sie den dunklen Modus von Facebook ein oder aus -
Was ist RGB? Wie wird es benutzt? Was ist mit RGB-Beleuchtung?
Wie öffne ich das Xbox-Overlay? Was ist die Xbox Game Bar-Verknüpfung?
Anzeigen, Installieren und Entfernen von Schriftarten in Windows 7 und Windows 8.1
So ändern Sie den Bildschirmschoner in Windows 10: Alles, was Sie wissen müssen -
Ändern Sie die Bildschirmauflösung und vergrößern Sie Text und Symbole in Windows 7 und Windows 8.1
Einführung in Windows 8.1: Hintergrundbild und Farben des Startbildschirms ändern
