So entfernen Sie Viren aus Windows 11/10; Leitfaden zum Entfernen von Malware
Da Windows(Windows) das beliebteste Betriebssystem der Welt ist, wollen Malware-Autoren darauf abzielen. Infolgedessen wird viel Malware und bösartige Software dafür geschrieben. Dies führt dazu, dass die Leute fälschlicherweise sagen, dass Windows nicht sicher ist; wenn die Tatsache eigentlich anders ist! Malware kann ein Virus, Adware, Spyware, Ransomware, Scareware, BOT , Backdoor , Exploits-Trojaner(Exploits Trojan) , Rootkit , Dialer , Trojaner(Trojan) , Würmer(Worms) , dateilose Malware(Fileless malware) und sogar potenziell unerwünschte Programme(Potentially Unwanted Programs) sein .
So entfernen Sie Viren aus Windows 11/10
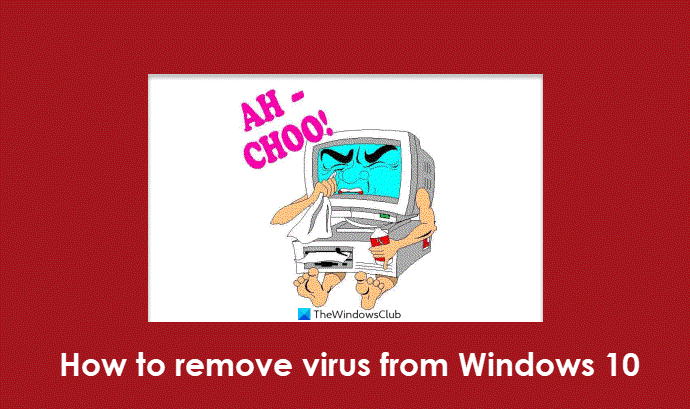
Diese Malware verbreitet sich normalerweise über Anhänge in E-Mail-Nachrichten oder über Instant Messaging-Nachrichten. Sie könnten sich sogar beim Surfen auf gefährlichen Websites oder sogar auf angeblichen, aber kompromittierten Websites einfangen. Sie könnten es am Ende unwissentlich oder sogar wissentlich auf Ihren Computer herunterladen – oder Sie könnten es sich einfangen, wenn Sie das infizierte USB - Laufwerk Ihres Freundes an Ihren PC anschließen würden. Sie können lustige Bilder, Grußkarten, Audio- und Videodateien sein oder sich in Raubkopien, Scareware oder Rogue-Software verstecken.
Es gibt viele typische Anzeichen dafür, dass Ihr Computer kompromittiert wurde, und es gibt Möglichkeiten, festzustellen, ob Ihr Computer von einem Virus befallen ist(tell if your computer has a virus) .
Beginnend mit Windows Vista hat Microsoft viele Sicherheitsfunktionen in das Betriebssystem eingeführt, die in (Microsoft)Windows 7 und Windows 8 weiter verbessert wurden . Sollte Ihr Computer dennoch(Nevertheless) mit Malware infiziert werden, gibt es Möglichkeiten, Malware-Infektionen zu entfernen, und sie sind in den meisten Fällen erfolgreich! Aber bevor Sie etwas ausprobieren, sichern Sie alle wichtigen Daten auf einem externen Gerät, denn im Falle eines Systemausfalls können Sie diese Daten zumindest verwenden.
Lesen Sie(Read) : Windows-Dateien und -Ordner, die Sie von Antivirus-Scans ausschließen können(Windows files and folders you may exclude from Antivirus scans) .
Malware-Entfernungsanleitung(Malware Removal Guide) für Windows 11/10
Stellen Sie(Make) sicher, dass Ihr Windows-Betriebssystem(Windows OS) vollständig mit den neuesten(latest Windows Updates) installierten Windows-Updates aktualisiert ist.
Führen Sie einen Junk Cleaner aus, um Ihren PC-Junk und Ihre temporären Dateien zu löschen – einschließlich Ihrer Cookies- , Flash-Cookies- und Java-Cache- Ordner. CCleaner ist eine gute Freeware! Der Ordner „ Temporary Internet Files “ war früher ein typischer Ort für Trojaner-Downloader(Trojan Downloaders) und andere aus dem Internet heruntergeladene Malware. Da der Cache jedoch jetzt als virtueller Ordner mit geringen Berechtigungen betrachtet wird, um diese Bedrohungen abzuwehren. Durch das Entfernen des gesamten Junk wird auch die Scanzeit verkürzt.
Aktualisieren Sie Ihr Antivirenprogramm und führen Sie einen umfassenden Systemscan durch(run a full in-depth system scan) . Ein abgesicherter Modus oder ein Boot-Time-Scan(safe-mode or a boot-time scan ) ist im Falle eines schweren Malware-Angriffs immer der bevorzugte Weg. Wenn Ihr Antivirenprogramm also die Möglichkeit hat, beim Booten Scans durchzuführen, tun Sie dies am besten. Versuchen Sie andernfalls, die Scans im abgesicherten Modus auszuführen. Im abgesicherten Modus(Safe Mode) ist es für das Antivirenprogramm einfacher, den Virus zu erkennen und zu löschen . Um in den abgesicherten Modus(Safe Mode) zu gelangen , drücken Sie beim Booten Ihres Computers die Taste F8.
Einige Antivirenprogramme laufen möglicherweise nicht im abgesicherten Modus(Mode) . In einem solchen Fall haben Sie keine andere Wahl, als im normalen Modus zu laufen. Entfernen Sie alle gefundenen Infektionen, wenn sie gefunden wurden. Wenn Ihr Antivirenprogramm den Virus oder die infizierte Datei nicht löschen kann, verwenden Sie eine Freeware, um die klebrige infizierte Datei beim Neustart zu löschen . Dieses nützliche Dienstprogramm löscht den Virus beim Neustart, bevor er in den Speicher geladen werden kann. Möglicherweise müssen Sie versteckte Dateien(Show hidden files) über Ihre Ordneroptionen anzeigen.
Neustart(Reboot) . Sie müssen dies tun, damit Dateien, die beim Neustart zum Löschen gesperrt sind, gelöscht werden. Jetzt sollten Sie CCleaner erneut ausführen , um verbleibende Registrierungsschlüssel(Registry) und anderen Müll zu löschen. Wenn Sie weitere Hilfe benötigen, zeigt Ihnen dieser Beitrag, wie Sie die Registrierung auf Malware überprüfen und die Einträge manuell entfernen(how to check the Registry for malware and manually remove the entries) .
Diese grundlegende Lösung löst normalerweise die meisten Fälle von Virusinfektionen. Sollte dies nicht der Fall sein, finden Sie hier noch einige zusätzliche Tipps für spezielle Szenarien.(This basic usually solves most cases of virus infections. But if it doesn’t, here are a few more additional tips for special scenarios.)
Online-Dateiscanner
Wenn Ihr Antivirenprogramm eine Datei nicht als Virus erkennt, Sie aber vermuten, dass dies der Fall sein könnte, oder wenn Sie eine zweite Meinung darüber einholen möchten, ob eine Datei ein Virus ist, dann schlage ich vor, dass Sie diese bestimmte Datei scannen lassen Online-Malware-Scanner(Online Malware Scanners) mit mehreren Antiviren-Engines wie Jotti oder VirusTotal .
On-Demand-Scanner
Auch wenn die meisten von uns Antivirensoftware(antivirus software) auf ihren Windows -Computern installiert haben, kann es Zeiten des Zweifels geben, in denen Sie vielleicht eine zweite Meinung einholen möchten. Während man jederzeit Online-Antivirus-Scanner von bekannter Sicherheitssoftware besuchen kann, um seinen PC zu scannen – oder eine bestimmte Datei mit einem Online-Malware-Scanner scannen kann, der mehrere Antivirus-Engines verwendet, ziehen es einige vor, einen eigenständigen On-Demand-Antivirus-Scanner lokal zu installieren. In solchen Zeiten können Sie diese On-Demand-Virenscanner(on-demand antivirus scanners) verwenden .
TIPP(TIP) : Testen Sie, ob Antivirus funktioniert oder nicht(Test if Antivirus is working or not) .
Überprüfen Sie die Identität zweifelhafter Dateien
Malware kann einen beliebigen Namen haben, und tatsächlich lieben es Virenautoren, sie nach einigen legitimen Microsoft -Prozessen oder beliebter Software zu benennen. Überprüfen(Check) Sie, in welchem Ordner es sich befindet. Wenn sich der vertraut klingende Prozess im System32 - Ordner befindet – wo er sein sollte, könnte es sich um den legitimen MS-Ordner handeln. Wenn es sich jedoch in einem anderen Ordner befindet, kann es sich durchaus um Malware handeln, die versucht, sich als Windows- Prozess auszugeben. Suchen Sie also nach der Datei, klicken Sie mit der rechten Maustaste darauf und überprüfen Sie ihre Eigenschaften(check its Properties) und Details.
Lesen Sie(Read) : Liste der kostenlosen Malware-Entfernungstools zum Entfernen bestimmter Viren(free Malware Removal Tools to remove Specific Virus) .
Internetprobleme beheben
Einige Malware-Varianten aktivieren einen Internet - Proxy-Server und kapern den Windows-DNS - Cache, was Sie daran hindern kann, auf das Internet zuzugreifen oder Tools herunterzuladen, die zum Entfernen von Malware erforderlich sind. Laden Sie also ein Tool herunter, das Probleme im Zusammenhang mit dem Internet(Internet) beheben kann . Probieren Sie MiniTool Box aus(MiniTool Box) .
Setzen Sie die Proxy-Einstellungen zurück
Schädliche Software kann die Proxyeinstellungen von Windows Internet Explorer ändern , und diese Änderungen können Sie daran hindern, auf Windows Update oder Microsoft-Sicherheitsseiten(Microsoft Security) zuzugreifen . Setzen Sie die Proxy-Einstellungen auf die Standardeinstellungen zurück. Sie können auch die IE-Fehlerbehebung ausführen , um alle Sicherheitseinstellungen auf die Standardeinstellungen zurückzusetzen.
Restore Windows features
If you find that your important Windows features like Task Manager, Registry Editor, Control Panel, Command Prompt, etc. have been disabled, you may use our freeware FixWin to enable them. Reset Windows Security settings to default. Reset Windows Firewall settings to default values.
Rootkits and removal
Ein Rootkit ist eine Form von Malware, die verhindert, dass sie von Erkennungs-/Entfernungssoftware erkannt wird. Installieren Sie also ein effektives Tool zum(Rootkit) Entfernen von Rootkits, das einfach zu bedienen ist. Kaspersky TDSSKiller ist in dieser Hinsicht zuverlässig, aber Sie können auch Malwarebytes Anti Rootkit Tool ausprobieren. Sie können Sticky Keys Backdoor Scanner verwenden , um Sticky Key Backdoors zu erkennen.
Browser-Hijacking und -Entfernung
Browser -Hijacking tritt auf, wenn Sie feststellen, dass die Einstellungen Ihres Webbrowsers ohne Ihre Erlaubnis geändert wurden. Lesen Sie hier mehr über Browser-Hijacking und das kostenlose Tool zum Entfernen von Browser-Hijackern(Browser Hijacking and Free Browser Hijacker Removal Tool) .
Ransomware-Entfernung
Der Ransomware(Ransomware) -Virus sperrt den Zugriff auf eine Datei oder Ihren Computer und verlangt, dass ein Lösegeld an den Ersteller gezahlt wird, um den Zugriff wiederzuerlangen, was normalerweise entweder über einen anonymen Prepaid-Gutschein oder Bitcoin gewährt(Bitcoin) wird . Dieser Beitrag zur Verhinderung von Ransomware(prevent Ransomware) schlägt Maßnahmen vor, um geschützt zu bleiben, und bietet Links zu kostenlosen Anti-Ransomware-Tools(free anti-ransomware tools) . Hier ist eine Liste kostenloser Ransomware-Entschlüsselungstools(Ransomware Decryptor Tools) , mit denen Sie Dateien entsperren können. Und wenn Sie infiziert werden, zeigt Ihnen dieser Beitrag, was Sie nach einem Ransomware-Angriff tun können. (what to do after a Ransomware attack.) RanSim Ransomware Simulator teilt(RanSim Ransomware Simulator) Ihnen mit, ob Ihr Computer vor Ransomware geschützt ist.
Entfernung von Makroviren
Wenn sich das Dateisymbol für Word oder Excel geändert hat, Sie ein Dokument nicht speichern können oder neue Makros in Ihrer Makroliste erscheinen, können Sie davon ausgehen, dass Ihre Dokumente mit einem Makrovirus infiziert wurden. In einem solchen Fall müssen Sie dringend Maßnahmen ergreifen, um den Makrovirus zu entfernen .
Schwachstellen- und Exploit-Schutz
Eine Computer - Schwachstelle ist ein „Loch“ in jeder Software, jedem Betriebssystem oder Dienst, das von Internetkriminellen zu ihrem eigenen Vorteil ausgenutzt werden kann. Exploits folgen „Schwachstellen“. Wenn ein Webkrimineller eine Schwachstelle in einem der Produkte im Internet oder anderswo entdeckt, kann er oder sie das System angreifen, das die Schwachstelle enthält, um etwas zu erlangen oder autorisierten Benutzern die ordnungsgemäße Verwendung des Produkts zu verweigern. SecPod Saner Free , Microsoft Baseline Security Analyzer , Protector Plus Windows Vulnerability Scanner, Malwarebytes Anti-Exploit Tool und ExploitShield sind einige der bekannteren kostenlosen Tools für Windows., die Sie vor solchen Bedrohungen schützen können. Wenn Sie nach kostenloser Anti-Ausführungs-Sicherheitssoftware suchen, um Ihren Windows - PC vor Malware zu schützen, werfen Sie einen Blick auf VoodooShield .
Rogue Software und Entfernung
Heutzutage sind Computerbenutzer einer Menge Rogue Software und Ransomware ausgesetzt , die möglicherweise von den Benutzern selbst heruntergeladen wurden, ohne es zu merken. Denken Sie also daran, lassen Sie sich nicht dazu verleiten, irgendeine Software herunterzuladen – und laden Sie Software und Freeware immer von Websites herunter, die Sie kennen und denen Sie vertrauen. Klicken Sie außerdem während der Installation niemals blind auf Next-Next . Denken(Remember) Sie daran , Foistware und Symbolleisten zu deaktivieren, die Sie nicht installieren möchten.
Rogue Software , auch bekannt als Rogues , Scareware , gibt sich als Sicherheitssoftware aus und gibt gefälschte Warnungen aus, um Sie zum Kauf der Sicherheitssoftware zu bewegen, von der die Piraten profitieren. Die heruntergeladene Software kann sogar eine schlimmere Form von Malware enthalten. Ransomware verschlüsselt persönliche Benutzerdaten oder blockiert Ihren gesamten PC. Sobald Sie das „Lösegeld“ über einen anonymen Dienst bezahlt haben, wird Ihr PC entsperrt.
Wenn Sie infiziert sind, sehen Sie möglicherweise solche Warnungen in Ihrer Taskleiste:
Warning! Your computer is infected! This computer is infected by spyware and adware
Wenn Sie beim Surfen im Internet eine Meldung in einem Popup-Dialogfeld erhalten, die einer Warnung ähnelt, klicken Sie auf nichts im Dialogfeld.
Are you sure you want to navigate from this page? Your computer is infected! They can cause data lost and file corruption and need to be treated as soon as possible. Press CANCEL to prevent it. Return to System Security and download it to secure your PC. Press OK to Continue or Cancel to stay on the current page
Drücken Sie stattdessen press ALT + F4 on your keyboard to close the dialog box . Wenn Warnungen wie diese weiterhin angezeigt werden, wenn Sie versuchen, das Dialogfeld zu schließen, ist dies ein guter Hinweis darauf, dass die Nachricht bösartig ist.
While most antivirus software will also remove Rogues, you can if you wish also do the following: Boot into Safe Mode with Networking and try to uninstall the Rogue Software and Ransomware from Control Panel\All Control Panel Items\Programs and Features. Then navigate to the System Program Folder and delete all concerned folders. Run a registry cleaner after that. The Rogue may be easier to uninstall, but the Ransomware may not be!
Verwenden Sie den Eset Rogue Applications Remover(Eset Rogue Applications Remover) . Dieses kostenlose Tool hilft Ihnen, bösartige Software oder Scareware zu entfernen. HitmanPro.Alert ist ein kostenloses Ransomware-Schutz-(Ransomware Protection) und Browser-Intrusion-Detection-Tool . CryptoPrevent ist ein weiteres praktisches Tool, das Ihren Computer vor Cryptolocker oder jeder anderen Art von Ransomware schützt. Anvi Rescue Disk für Windows hilft bei der Entfernung von Ransomware. HitmanPro.Kickstart hilft beim Entfernen von Ransomware.
Tools zum Entfernen von Botnets
Wir haben bereits gesehen, was Botnets sind . Diese Botnets werden von entfernten Angreifern kontrolliert, um unerlaubte Aufgaben wie das Versenden von Spam oder Angriffe auf andere Computer auszuführen. Zu den Methoden zur Erkennung von Bots gehören die statische Analyse(Static Analysis) und die Verhaltensanalyse. (Behavioral Analysis.) Tools zum Entfernen von Botnets helfen Ihnen, Bot - Befall von Ihrem Windows -Computer zu entfernen. Vielleicht möchten Sie diesen Beitrag zum Thema Woher weiß ich, ob mein Computer gehackt wurde(How do I know if my Computer has been Hacked) lesen ?
Verwenden Sie(Use) spezialisierte Tools zum Entfernen von Malware(Malware Removal Tools)
Bösartiger Code wird immer komplexer und Infektionen umfassen mehr Systemelemente als je zuvor. Manchmal, wenn Ihre Antivirensoftware den Virus nicht von Ihrem Computer entfernen kann, müssen Sie möglicherweise eines dieser spezialisierten, eigenständigen kostenlosen Tools herunterladen und verwenden, die von bekannten Sicherheitsunternehmen wie Symantec , Eset , Kaspersky usw.
Entfernen Sie hartnäckige Malware
Wenn Sie hartnäckige oder hartnäckige Malware-Infektionen und Crimeware entfernen müssen, probieren Sie die Freeware Norton Power Eraser oder Emsisoft BlitzBlank aus . Wenn Ihre Malware die Installation Ihrer Antivirensoftware oder, falls installiert, die Ausführung blockiert, verwenden Sie Malwarebytes Chameleon .
Sobald Ihr Computer sauber ist, können Sie Folgendes tun:(Once your computer is clean, you may do the following:)
Bestimmte(Certain) Arten von Malware wurden mit einem bösen Zweck entwickelt – dem Stehlen persönlicher Daten wie Passwörter, E-Mails und Bankdaten. Es wird daher empfohlen , alle Ihre Passwörter zu ändern( change all your passwords) , sobald Sie Ihren Computer aufgeräumt haben.
Erstellen Sie einen neuen Systemwiederherstellungspunkt(System Restore) . Führen Sie das Windows Disk Cleanup Tool aus, um vergangene Wiederherstellungspunkte zu entfernen.
Microsoft hat zwei Tools veröffentlicht, die Sie interessieren könnten. Das Windows-Malware-Präventionstool hilft Ihnen, Ihre Windows -Sicherheit zu erhöhen, während die Windows-Sicherheits-Problembehandlung Windows-Sicherheitsprobleme behebt.
Remember, prevention is better than cure! Removing malware can be difficult as some of its variants are resistant to some anti-malware removal tools. So do make sure that you are taking all the precautions required to protect your Windows computer.
Nützliche Links zu Sicherheitssoftware:(Useful links to security software:)
- Kostenlose Antivirus-Software | Firewall-Software | Internet Security Suites für Windows.
- Microsoft-Sicherheitsscanner(Microsoft Safety Scanner)
- Windows Defender offline
- Windows-Tool zum Entfernen bösartiger Software
- Kaspersky Internet Security
- BitDefender Internet-Sicherheitssuite .
Wenn alles fehlschlägt, besteht die einzige Möglichkeit, Malware zu entfernen, darin, Windows neu zu formatieren und neu zu installieren. Sie sollten dies jedoch als letzten Ausweg wählen, wenn alle anderen Optionen fehlschlagen.(If all fails, the only way to remove malware is to reformat and reinstall Windows. However, you should choose this as the last resort when all other options fail.)
Related posts
Kostenlose Tools zum Entfernen von Malware zum Entfernen bestimmter Viren in Windows 11/10
Anfängerleitfaden zur Optimierung von Windows 11/10 für eine bessere Leistung
So verwenden Sie die Windows-Tastenkürzel-Anleitung PowerToy in Windows 11/10
So überprüfen Sie die Registrierung auf Malware in Windows 11/10
So entfernen Sie den Chromium-Virus von Windows 11/10
Der Remoteprozeduraufruf ist bei der Verwendung von DISM in Windows 11/10 fehlgeschlagen
Microsoft Edge Browser Tipps und Tricks für Windows 11/10
Sichern, verschieben oder löschen Sie PageFile.sys beim Herunterfahren in Windows 11/10
Beste kostenlose ISO-Mounter-Software für Windows 11/10
Wie teste ich die Webcam in Windows 11/10? Funktioniert es?
Was ist eine PLS-Datei? Wie erstelle ich eine PLS-Datei in Windows 11/10?
26 Bestes kostenloses Tool zum Entfernen von Malware
Taskleistenbenachrichtigungen werden in Windows 11/10 nicht angezeigt
Legen Sie Notepad++ als Standard-Editor für .xml-Dateien in Windows 11/10 fest
So beheben Sie das Problem der Disk-Signatur-Kollision in Windows 11/10
Was ist die Windows.edb-Datei in Windows 11/10
Passen Sie Ihren Monitor für eine bessere Bildschirmauflösung in Windows 11/10 an
So verhindern Sie Malware – Tipps zum Schutz von Windows 11/10
Das Windows-Tool zum Entfernen bösartiger Software: Eine vollständige Anleitung
So verwenden Sie die Wecker- und Uhren-App von Windows 11/10
