So entfernen Sie Steam-Popups und -Benachrichtigungen
Wenn Sie ein regelmäßiger Benutzer von Steam sind, werden Sie wahrscheinlich hin und wieder auf ein paar Pop-up-Werbung stoßen. (pop-up ads)Für einige kann diese Werbung lästig sein, wenn Sie nicht daran interessiert sind, viel Geld für Spiele auszugeben. Selbst wenn Sie es sind, können sie immer noch ein Problem darstellen, also werden wir in Anbetracht dessen besprechen, wie Sie das Problem beseitigen können.

So entfernen Sie Steam(Steam) -Popups und -Benachrichtigungen
Die Anzeigen zeigen normalerweise Informationen über neue Spiele, bevorstehende Verkäufe, Updates für bereits installierte Spiele und mehr. In vielerlei Hinsicht ist es eine großartige Funktion, wenn Sie nicht der Typ von Person sind, der mit Informationen zu Videospielen Schritt hält.
Aber für andere ist es entweder erträglich oder nichts weiter als ein Ärgernis, das zu zufälligen Zeiten aus dem Nichts auftaucht.
Jetzt ist es nicht schwer, diese Funktion auszuschalten. Wir erwarten, dass Benutzer es in weniger als 2 Minuten erledigen, nachdem sie gelesen haben, was wir unten zu sagen haben.
- Rufen Sie das Steam-Einstellungsmenü auf
- Lassen Sie sich von Steam benachrichtigen
Lassen Sie uns dies genauer besprechen.
1] Greifen Sie auf das Steam-Einstellungsmenü zu
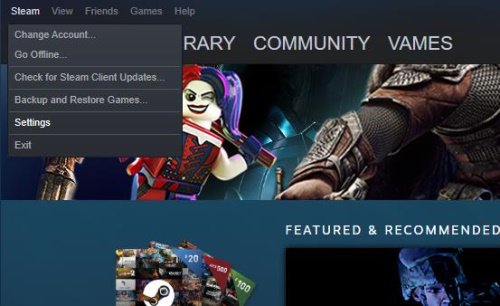
Als erstes müssen Sie Steam öffnen und sich mit Ihrem Benutzernamen und Passwort anmelden. Sobald Sie drin sind, werden Sie vielleicht auf eine andere Pop-up-Werbung stoßen, aber das ist in Ordnung, weil wir sie sehr bald entfernen werden.
Fahren Sie jetzt fort und klicken Sie auf den Steam -Link im oberen linken Bereich des Tools. Klicken Sie dann im Dropdown-Menü auf Einstellungen(Settings) , um den Bereich zu öffnen.
Lesen Sie(Read) : So geben Sie ein Steam-Spiel zurück und erhalten eine Rückerstattung(How to return a Steam game and get a refund) .
2] Lassen Sie sich von Steam benachrichtigen
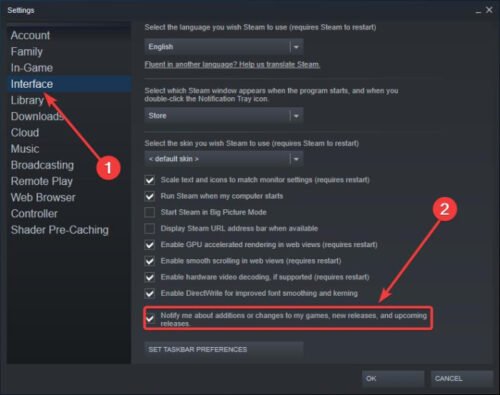
Der nächste Schritt besteht darin, Steam daran zu hindern, Benachrichtigungen zu senden. Wir können dies tun, indem wir auf den Abschnitt klicken, in dem Interface steht, und von dort aus das Kästchen mit der Aufschrift „ Benachrichtigen Sie mich über Ergänzungen oder Änderungen an meinen Spielen, Neuerscheinungen und bevorstehenden Veröffentlichungen(Notify Me About Additions Or Changes To My Games, New Releases, And Upcoming Releases) “ deaktivieren, und das war's.
Wenn Sie Steam(Steam) das nächste Mal öffnen , sollten in Zukunft keine Popup-Werbung mehr angezeigt werden, es sei denn, Sie schalten es wieder ein.
Related posts
Fix Fehler beim Laden von steamui.dll unter Windows 11/10
Sichern, Wiederherstellen, Verschieben von Steam-Spielen mit dem Steam Library Manager
So greifen Sie auf dem Windows-PC auf den Steam-Screenshot-Ordner zu
Behebung des Steam-Downloads, der bei 0 Byte hängen geblieben ist
Fix Nicht genügend Speicherplatz – Steam-Fehler auf Windows-PC
So verschieben Sie Steam-Spiele in Windows 11/10 auf ein anderes Laufwerk oder einen anderen Ordner
SteamVR fordert immer wieder auf, den Grafiktreiber zu aktualisieren
So richten Sie die Steam Guard-Authentifizierung ein
So beheben Sie den Steam-Fehler E502 L3 auf einem Windows-PC
Steam-Fehler beim Initialisieren oder Aktualisieren der Transaktion behoben
So verknüpfen Sie Steam mit YouTube und überprüfen Spieldateien
Beheben Sie den Steam-Fehler „Ungültige Depotkonfiguration“ auf einem Windows-PC
Beheben Sie, dass Steam Captcha nicht funktioniert
So ändern Sie den Hintergrund des Steam-Profils
Wie kann ich ein Steam-Spiel zurückgeben und eine Rückerstattung erhalten?
So fügen Sie Microsoft Store-Spiele-Apps zu Steam in Windows 11/10 hinzu
Wie man Steam-Spiele in Windows 11/10 an die Taskleiste oder den Desktop anheftet
So beheben Sie die Steam-Fehlercodes 16 und 80 unter Windows 11/10
So teilen Sie die Steam-Spielebibliothek und spielen zusammen
So installieren Sie Steam-Skins unter Windows 11/10
