So entfernen Sie Programme aus dem Menü „Öffnen mit“ in Windows 11/10
Wenn Sie mit der rechten Maustaste auf eine Datei klicken, sehen Sie den Befehl Öffnen mit . (Open With)Immer wenn Sie ein Programm zum Öffnen einer solchen Datei verwenden, wird sie dieser Liste hinzugefügt, da Windows sich daran erinnert, dass Sie sie einmal verwendet haben. wenn Sie es NICHT(UNABLE) zum Öffnen dieses bestimmten Dateityps verwenden könnten. Wenn Sie zu viele solcher unerwünschter Programme in dieser Liste finden, können Sie sie mit einer Registrierungsbearbeitung entfernen.
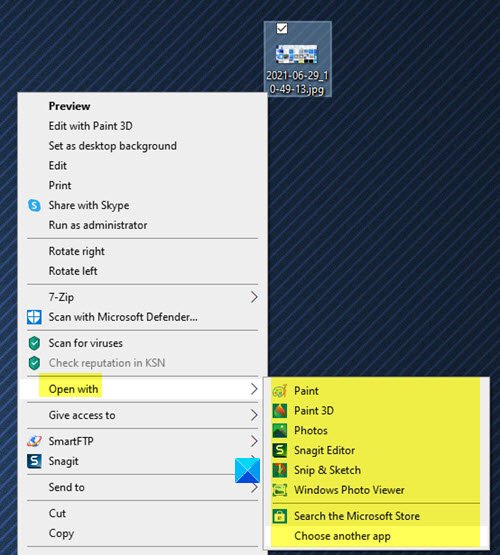
Wenn Sie auf Andere(Choose) App auswählen klicken, wird das folgende Fenster geöffnet – Wie möchten Sie diese Datei öffnen?(How do you want to open this file?)
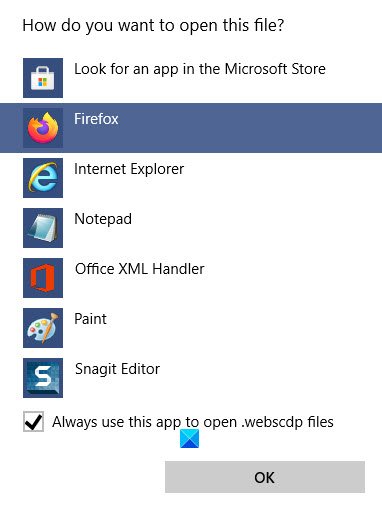
Entfernen Sie Programme(Remove Programs) aus dem Menü „ Öffnen mit“ in (Open)Windows 11/10
Gehen Sie folgendermaßen vor, um unerwünschte Programme(Programs) aus der Liste der empfohlenen Programme(Recommended Programs List) im Feld Öffnen mit(Open With) in Windows 11/10 zu entfernen :
- Öffnen Sie das Feld Ausführen
- Geben Sie regedit(Type) ein und drücken Sie die Eingabetaste , um den (Enter)Registrierungseditor(Registry Editor) zu öffnen
- Navigieren Sie zum Schlüssel \FileExts\(.ext)\OpenWithList
- Löschen(Delete) Sie den Wert in diesem Schlüssel, dessen Programm Sie entfernen möchten
- Schließen Sie den Registrierungseditor
- Das Programm(Program) wird nicht mehr in der Liste der empfohlenen Programme angezeigt(Recommended Programs List) .
Nehmen wir an, es gibt eine Datei, und Sie wissen nicht, welches Programm Sie verwenden sollten, um diese bestimmte Dateierweiterung zu öffnen. Sagen wir versehentlich oder unwissentlich, um zu versuchen, es mit Office Word zu öffnen . Das wird es offensichtlich nicht! Dann stellen Sie fest, dass es sich um eine PDF-Datei handelt und Sie einen PDF-Reader wie Foxit oder Adobe benötigen , um sie zu öffnen. Damit Sie es verwenden, aktivieren Sie Immer(Always) dieses Programm verwenden und alles ist in Ordnung!
Aber in der Liste empfohlener Programme(Recommended Programs List) im Dialogfeld Öffnen mit wird (Open)Microsoft Office Word weiterhin unter dieser Liste angezeigt!

Bearbeiten Sie die Windows-Registrierung
Wenn Sie also Office Word(Office Word) aus dieser Liste entfernen möchten , öffnen Sie regedit und navigieren Sie zu folgendem Schlüssel:
HKEY_CURRENT_USER\Software\Microsoft\Windows\CurrentVersion\Explorer\FileExts\(.ext)\OpenWithList

Hier (.ext) ist die Dateierweiterung für den Dateityp, dessen Liste(List) „Öffnen mit “ Sie bearbeiten möchten. Löschen Sie nun einfach den Wert in diesem Schlüssel, der das zu entfernende Programm darstellt, aus der Liste „Öffnen mit“. In diesem Fall können Sie WINWORD.exe sicher aus .pdf löschen . regedit schließen.

Sie werden sehen, dass dieses Programm nicht mehr in der Liste der empfohlenen Programme(Recommended Programs List) erscheint .
Verwandt(Related) : Rückgängig machen oder zurücksetzen Option Immer diese App zum Öffnen von Dateien verwenden(Undo or reset Always use this app to open files option) .
Verwenden Sie kostenlose Software
Alternativ können Sie dazu auch das Dienstprogramm OpenWithView verwenden .
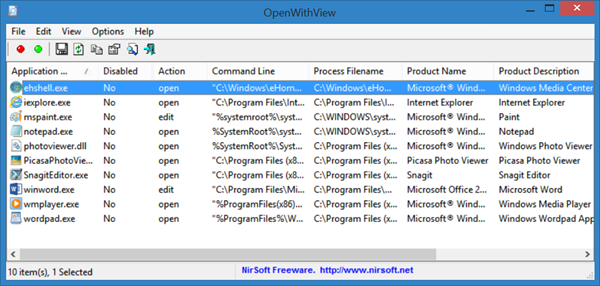
OpenWithView von Nirsoft ist ein kleines Dienstprogramm, das die Liste aller verfügbaren Anwendungen im Dialogfeld „Öffnen mit“ von Windows anzeigt und es Ihnen ermöglicht, die Anwendungen in der Liste einfach zu deaktivieren/aktivieren.
Gehen Sie hierher, wenn Sie die Standardprogrammerweiterung unter Windows nicht ändern können .(Go here if you are unable to Change the Default Program Extension on Windows.)
Related posts
So drucken Sie eine Liste von Dateien in einem Ordner in Windows 11/10
Deaktivieren Sie die Sicherheitswarnung zum Öffnen von Dateien für Dateien in Windows 11/10
Führen Sie ältere Programme im Kompatibilitätsmodus in Windows 11/10 aus
Was ist die Windows.edb-Datei in Windows 11/10
Was ist eine PLS-Datei? Wie erstelle ich eine PLS-Datei in Windows 11/10?
So konvertieren Sie DXF in GCode in Windows 11/10
Junk-Dateien in Windows 11/10: Was können Sie sicher löschen?
So ändern Sie Datei- und Ordnerberechtigungen in Windows 11/10
So setzen Sie die Datei- und Ordnerberechtigungen in Windows 11/10 auf die Standardeinstellungen zurück
Was ist Shapefile? So zeigen Sie ein Shapefile in Windows 11/10 an
So ändern Sie den Besitz einer Datei oder eines Ordners in Windows 11/10
So deaktivieren Sie Benachrichtigungen zu freigegebenen OneDrive-Dateien unter Windows 11/10
Was ist STP-Datei? Wie kann ich eine STP/STEP-Datei in Windows 11/10 anzeigen?
So übernehmen Sie den Besitz von Dateien und Ordnern in Windows 11/10
So pinnen Sie eine Datei oder einen Ordner an das Startmenü in Windows 11/10
So entpacken, öffnen oder extrahieren Sie TAR.GZ, TGZ oder GZ. Dateien in Windows 11/10
So benennen Sie Dateien oder Ordner in Windows 11/10 um
So stellen Sie frühere Versionen von Dateien und Ordnern in Windows 11/10 wieder her
So defragmentieren Sie die Festplatte mit der Batch-Datei in Windows 11/10
So beheben Sie Fehler aufgrund fehlender DLL-Dateien auf einem Windows 11/10-PC
