So entfernen Sie Microsoft Edge vollständig vom Mac
Microsoft Edge ist ein funktionsreicher Webbrowser für Mac - Computer. Aber wenn Sie Microsoft Edge(Microsoft Edge ) von Ihrem Mac deinstallieren möchten , dann beschreibt dieser Artikel den Prozess der Deinstallation von Microsoft Edge von macOS und löscht alle Reste, damit Sie den Browser in Zukunft ohne digitalen Fußabdruck(digital footprint) installieren können .
So entfernen Sie Microsoft Edge vom Mac
Führen Sie die folgenden Schritte aus , um Microsoft Edge vom Mac zu deinstallieren :
- Stellen Sie(Make) sicher, dass Sie sich auf dem Startbildschirm befinden.
- Klicken Sie in der Statusleiste auf die Schaltfläche Los .(Go )
- Wählen Sie die Option Anwendungen .(Applications )
- Klicken Sie mit der rechten Maustaste(Right-click) auf das Microsoft Edge - Symbol.
- Wählen Sie die Option In den Papierkorb verschieben .(Move to Bin )
- Bestätigen Sie das Löschen.
Sehen wir uns diese Schritte im Detail an.
Zuerst müssen Sie den Startbildschirm besuchen, wenn Sie ein Fenster einer anderen App geöffnet haben. Klicken Sie danach auf die Schaltfläche Los(Go ) in der Statusleiste und wählen Sie Anwendungen(Applications) aus der Liste aus.
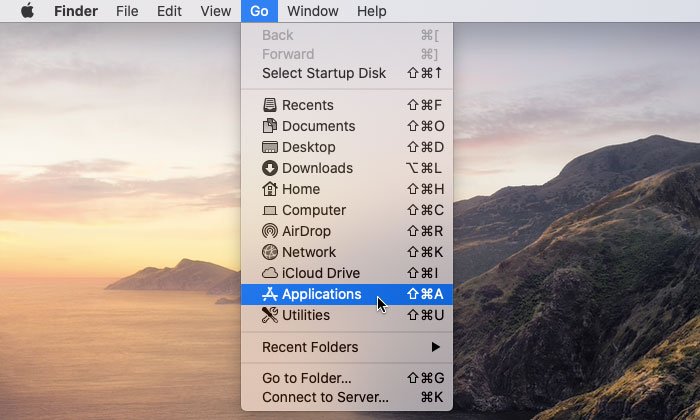
Finden Sie dann Microsoft Edge in diesem Bereich heraus und klicken Sie mit der rechten Maustaste darauf. Sie sollten eine Option namens Move to Bin sehen .

Sie müssen diese Option verwenden, um Microsoft Edge vom Mac -Computer zu deinstallieren. Sobald Sie die Option In den Papierkorb verschieben(Move to Bin) ausgewählt haben, werden Sie möglicherweise um eine Bestätigung gebeten. Wenn ja, müssen Sie die bejahende Option wählen.
Jetzt müssen Sie alle Reste löschen. Wenn Sie die Reste nicht entfernen, kommen sie zurück, wenn Sie den Browser in Zukunft neu installieren.
So löschen Sie Microsoft Edge -Reste vom Mac
Führen Sie die folgenden Schritte aus , um Microsoft Edge - Reste vom Mac zu löschen :
- Navigieren Sie zu Gehe zu > Gehe zu Datei.
- Geben Sie ~/Library in das leere Feld ein.
- Klicken Sie auf die Schaltfläche Los .(Go )
- Navigieren Sie zu allen Microsoft Edge -Ordnern.
- Klicken Sie mit der rechten Maustaste darauf.
- Wählen Sie die Option In den Papierkorb verschieben .(Move to Bin)
Klicken Sie in der Statusleiste auf die Schaltfläche „Gehe zu“ und wählen Sie(Go) die Option „ Gehe zum Ordner “. (Go to Folder)Geben Sie danach ~/Library ein und klicken Sie auf die Schaltfläche Los , um den (Go )Bibliotheksordner(Library) zu öffnen . Navigieren Sie danach zu diesen Pfaden und entfernen Sie die Ordner, wie unten erwähnt.
Library/Application Support/
Löschen Sie Microsoft Edge von hier.

Library/Caches/
Suchen Sie Microsoft Edge und löschen Sie es.
Library/Saved Application State/
Entfernen Sie com.microsoft.edgemac.savedState von hier.
Library/WebKit/
Verschieben Sie com.microsoft.edgemac(com.microsoft.edgemac) in den Papierkorb.
Library/Preferences/
Löschen Sie die Datei com.microsoft.edgemac.plist aus dem Ordner „ Preferences “.
Jetzt ist Microsoft Edge vollständig von Ihrem Computer entfernt.
Related posts
Microsoft Edge für Mac stürzt ab, funktioniert nicht oder gibt Probleme
So legen Sie Microsoft Edge als Standardbrowser auf dem Mac fest
So deaktivieren Sie Microsoft Edge-Benachrichtigungen auf dem Sperrbildschirm unter macOS
Microsoft Edge für Mac Review und interessante Funktionen
So entfernen Sie die Menüschaltfläche Erweiterungen aus der Microsoft Edge-Symbolleiste
So beschränken Sie die automatische Wiedergabe von Medien im Microsoft Edge-Browser
Microsoft Edge setzt das automatische Zurücksetzen beim Neustart in Windows 11/10 fort
Beste Designs für Microsoft Edge aus dem Edge Extensions and Add-ons Store
So verwenden Sie den Kindermodus im Microsoft Edge-Browser
So reparieren oder setzen Sie den Microsoft Edge-Browser unter Windows 11 zurück
So installieren Sie Erweiterungen im Microsoft Edge-Browser
Warum fehlen einige Erweiterungen im Microsoft Edge-Browser?
Deaktivieren Sie die Vorschläge für die Dropdown-Liste der Adressleiste in Microsoft Edge
Greifen Sie auf die Seite „Flags“ von Microsoft Edge unter Windows 11/10 zu und verwenden Sie sie
So aktivieren Sie die Sammlungsfunktion im Microsoft Edge-Browser
So verwenden Sie Smart Copy in Microsoft Edge
So installieren Sie Chrome-Erweiterungen im Microsoft Edge-Browser
So teilen Sie eine Webseiten-URL mit dem Microsoft Edge-Browser
Erstellen Sie eine Verknüpfung, um den Microsoft Edge-Browser im InPrivate-Modus zu öffnen
So spielen Sie das neue Surf-Spiel in Microsoft Edge
