So entfernen Sie einen vertrauenswürdigen Windows 8-PC von Ihrem Microsoft-Konto
Ein vertrauenswürdiger PC ist ein großer Vorteil für einen Microsoft -Kontoinhaber. Es ermöglicht Ihnen, Kennwörter zwischen vertrauenswürdigen Windows 8 -PCs zu synchronisieren und erleichtert auch die Verwaltung Ihres Kontos. Anstatt Ihre Identität durch Zugriff auf eine E-Mail oder ein Telefon nachweisen zu müssen, akzeptiert Microsoft einfach, dass Sie die Person sind, für die Sie sich ausgeben, weil Sie Ihr vertrauenswürdiges System verwenden. Dies ist zwar sehr nützlich, kann aber auch riskant sein, wenn andere Zugriff auf Ihren Computer haben.
Wenn Sie einen vertrauenswürdigen Computer haben, den andere regelmäßig verwenden oder den Sie loswerden möchten, sollten Sie ihn vorher aus Ihrem Microsoft-Konto entfernen. (Microsoft Account)Lassen Sie uns lernen, wie das gemacht wird.
Greifen Sie auf Ihr Microsoft-Konto zu
Starten Sie den Webbrowser Ihrer Wahl ( Internet Explorer , Firefox , Chrome usw.) und greifen Sie auf Ihr Microsoft-Konto(Microsoft account) zu . Geben Sie Ihre E-Mail-Adresse und Ihr Passwort ein und klicken oder tippen Sie auf „Anmelden“.("Sign In.")

Vorausgesetzt, Sie haben Ihre Kontoinformationen korrekt eingegeben, werden Sie zu einer Seite mit der Kontozusammenfassung weitergeleitet(Account Summary) . Klicken oder tippen Sie unter Passwort und Sicherheitsinformationen auf (Password and security info)"Sicherheitsinformationen bearbeiten".("Edit security info.")

Suchen Sie den Namen Ihres Computers im Bereich „ Vertrauenswürdiger PC(Trusted PC) “ und klicken oder tippen Sie auf „Löschen“.("Delete.")

Als Nächstes müssen Sie zur Sicherheitsbestätigung überprüfen, ob Sie Zugriff auf die E-Mail-Adresse haben, die Sie in Ihrem Konto haben. Klicken(Click) oder tippen Sie auf „Ja, ich habe Zugriff“("Yes, I have access") , um den Vorgang fortzusetzen.

Wählen Sie Ihre E-Mail-Adresse aus der Dropdown-Liste aus und klicken oder tippen Sie auf „Weiter“.("Next.")

Sie müssen nun Ihre E-Mails abrufen, um den Vorgang fortzusetzen.

Schließen Sie den PC-Entfernungsprozess ab
Greifen Sie auf Ihren E-Mail-Posteingang zu und öffnen Sie die Nachricht vom Microsoft - Kontoteam. Es kann ein paar Minuten dauern, bis Sie angezeigt werden. Sei geduldig. Klicken oder tippen Sie in der E-Mail auf „Computername entfernen“.("Remove ComputerName.")
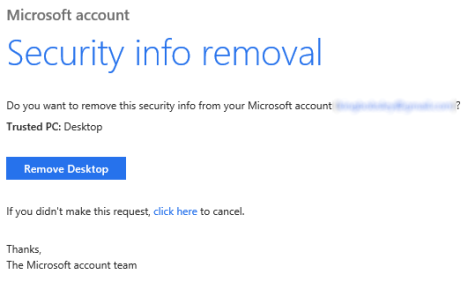
Wenn Sie bei Ihrem Microsoft -Konto angemeldet geblieben sind, wird sofort eine Bestätigungsnachricht geladen. Wenn nicht, müssen Sie Ihre E-Mail-Adresse und Ihr Passwort eingeben, um den Vorgang abzuschließen.

Sie können Ihren Computer jetzt sicher wegwerfen, spenden, verkaufen oder teilen, ohne Ihre Microsoft -Kontoinformationen zu riskieren . Möglicherweise möchten Sie nach Möglichkeit einen weiteren Computer hinzufügen, falls Sie den Zugriff auf Ihre primäre E-Mail-Adresse verlieren, die mit Ihrem Konto konfiguriert ist, und Sicherheitsinformationen ändern müssen.
Fazit
Was halten Sie von den neuen Verwendungsmöglichkeiten für das Microsoft - Konto, einschließlich der Anmeldung bei Windows 8 und der Synchronisierung von Daten zwischen Geräten? Halten Sie es für wunderbar und nützlich oder für einen Sicherheitsalptraum? Posten(Post) Sie unten Ihre Fragen oder Antworten.
Related posts
Wie setze ich das Kennwort für mein Microsoft-Konto zurück? -
Sollten Sie in Windows 10 ein lokales oder ein Microsoft-Konto verwenden?
Richten Sie die zweistufige Verifizierung für Ihr Microsoft-Konto mit Google Authenticator ein
Mein Microsoft- oder Hotmail-Konto wurde gehackt? So überprüfen Sie die letzten Aktivitäten in meinem Konto
Einführung in Windows 8: So vertrauen Sie einem PC mit Ihrem Microsoft-Konto
So entfernen Sie ein Konto von Windows (7 Möglichkeiten) -
So aktualisieren Sie ein lokales Konto auf ein Microsoft-Konto in Windows 8.1
So installieren und verwenden Sie Windows 11 mit einem lokalen Konto -
Wie man die von Windows gespeicherten Passwörter ausliest und welche leicht zu knacken sind
6 Möglichkeiten, sich von Windows 11 abzumelden -
5 Möglichkeiten zum Erstellen und Hinzufügen eines neuen Benutzers in Windows 11 -
So verwalten Sie angemeldete Benutzerkonten mit dem Task-Manager in Windows 10
So erstellen oder löschen Sie Benutzerkonten in Windows 7
7 Möglichkeiten, den Benutzer in Windows 10 zu wechseln
Erfahren Sie, welche Daten Microsoft über Sie speichert und wie Sie diese löschen können
So wechseln Sie von einem Microsoft-Konto zu einem lokalen Windows 11-Konto
Im Credential Manager speichert Windows Kennwörter und Anmeldedaten. Hier ist, wie man es benutzt!
So fügen Sie Ihrem Windows 10-PC ein Kinderkonto hinzu
So erstellen Sie eine Kennwortrücksetzdiskette in Windows
Was sind Festplattenkontingente und wie werden sie verwendet, um den Speicherplatz jedes Benutzers zu begrenzen
