So entfernen Sie ein Gerät von der Apple ID
Besitzen Sie mehr als ein Apple-Gerät? (Do you own more than one Apple device?)Wenn ja, müssen Sie verstehen, wie Apple ID funktioniert. Es ist die beste Funktion von Apple -Geräten, um die Geräte- und Datensicherheit zu gewährleisten. Darüber hinaus trägt die Verwendung der gleichen Marke, dh Apple , für alle verschiedenen Geräte dazu bei, sie im Apple -Ökosystem zusammenzuführen. Daher(Hence) wird die Benutzerfreundlichkeit einfacher und besser. Wenn jedoch viele Geräte mit derselben Apple-ID verbunden sind, kann dies zu Problemen beim reibungslosen Funktionieren von Gadgets führen. In dieser Anleitung erfahren Sie, wie Sie die Apple-ID -Geräteliste anzeigen und ein Gerät aus der Apple-ID entfernen . Deshalb(Therefore), lesen Sie alle Methoden durch, um zu verstehen, wie Sie die Apple ID vom iPhone, iPad oder Mac entfernen .

Wie entferne ich ein Gerät von der Apple ID?(How to Remove a Device from Apple ID?)
Was ist die Apple-ID-Geräteliste?(What is Apple ID Device List?)
Ihre Apple-ID -Geräteliste besteht aus allen Apple -Geräten, die über dasselbe Apple-ID - Konto angemeldet sind. Dies kann Ihr MacBook , iPad, iMac, iPhone, Ihre Apple Watch usw. umfassen. Sie können dann auf alle Apps oder Daten von einem Apple -Gerät auf jedem anderen Apple -Gerät zugreifen.
Wenn Ihre Apple-ID beispielsweise dieselbe ist,
- Sie können ein iPad-Dokument auch auf einem MacBook oder iPhone öffnen.
- Auf Ihrem iPhone aufgenommene Bilder können zur Bearbeitung auf Ihrem iPad geöffnet werden.
- Die Musik, die Sie auf Ihr MacBook heruntergeladen haben, können Sie fast nahtlos auf Ihrem iPhone genießen.
Apple ID hilft, alle Apple -Geräte zu verbinden und auf Dateien auf verschiedenen Geräten zuzugreifen, ohne dass Konvertierungstools oder Anwendungen von Drittanbietern erforderlich sind. Darüber hinaus ist der Vorgang zum Entfernen eines Geräts aus der Apple ID ziemlich einfach.
Gründe, ein Gerät von der Apple ID zu entfernen(Reasons to Remove a Device from Apple ID)
1. Aus Sicherheitsgründen:(For Safety Reasons: ) Das Entfernen des Geräts aus der Apple-ID -Geräteliste stellt sicher, dass Ihre Daten sicher bleiben. Nur Sie können entscheiden, auf welchen Geräten welche Daten abgerufen und angezeigt werden sollen. Dies erweist sich als äußerst vorteilhaft, falls Sie Ihr Apple -Gerät verlieren oder es gestohlen wird.
2. Zur Geräteformatierung: Wenn Sie vorhaben, Ihr (For Device Formatting:)Apple -Gerät zu verkaufen , reicht das Entfernen eines Geräts aus der Apple-ID allein nicht aus. Das Gerät wird jedoch in die Aktivierungssperre(Activation Lock) versetzt . Danach müssen Sie sich von diesem Gerät manuell von der Apple ID abmelden, um die Formatierung dieses Geräts abzuschließen.(Apple ID)
3. Zu viele verknüpfte Geräte:(Too Many Linked Devices: ) Möglicherweise möchten Sie nicht, dass alle Geräte mit derselben Apple-ID verknüpft bleiben, da sie möglicherweise von verschiedenen Familienmitgliedern verwendet werden. Zu wissen, wie man ein Gerät von der Apple ID entfernt , wäre sicherlich hilfreich.
Der Entfernungsprozess ist sehr einfach und kann über jedes der Apple- Geräte durchgeführt werden, wie unten erklärt.
Methode 1: Entfernen Sie die Apple ID vom Mac
(Method 1: Remove Apple ID from Mac
)
Sie können ein Gerät aus der Apple-ID -Geräteliste über einen iMac oder ein MacBook entfernen , wie unten beschrieben:
1. Klicken Sie auf Ihrem Mac auf das Apple - Menü(menu) und wählen Sie Systemeinstellungen(System Preferences) , wie gezeigt.

2. Klicken Sie wie abgebildet oben rechts auf Apple ID .

3. Sie können nun eine Liste aller Apple-Geräte sehen, die mit derselben (all Apple devices)Apple-ID angemeldet sind .

4. Klicken Sie auf das Gerät(device ) , das Sie aus diesem Konto entfernen möchten.
5. Wählen Sie abschließend die Schaltfläche Vom Konto entfernen .(Remove from Account)

Das Gerät wird nun aus der Apple-ID -Geräteliste entfernt.
Lesen Sie auch: (Also Read: )6 Möglichkeiten, den langsamen Start des MacBook zu beheben(6 Ways to Fix MacBook Slow Startup)
Methode 2: Entfernen Sie die Apple ID vom iPhone(Method 2: Remove Apple ID from iPhone)
So entfernen Sie die Apple ID vom iPhone:
1. Starten Sie die Anwendung „ Einstellungen “.(Settings)
2. Tippen Sie auf Ihr Name(Your Name) .
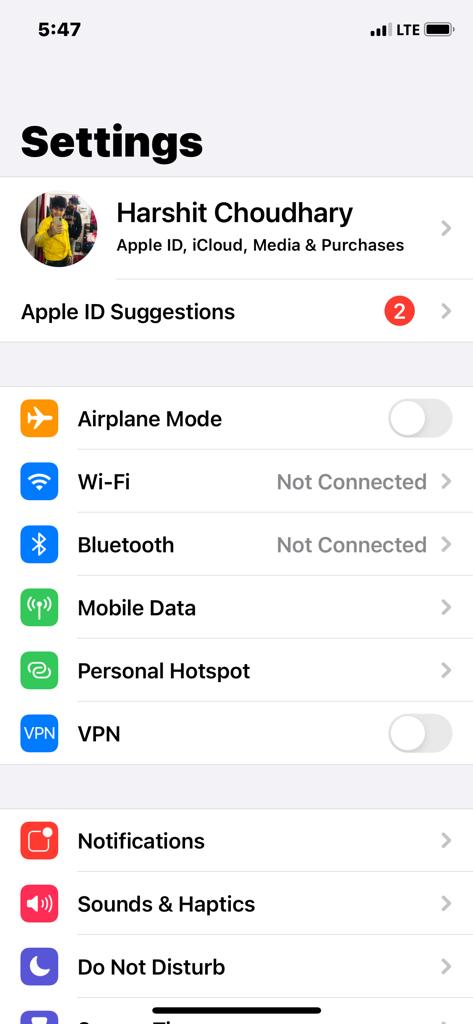
3. Scrollen Sie nach unten, um die Liste aller Apple-Geräte(all Apple devices) anzuzeigen , die mit demselben Konto verbunden sind.
4. Tippen Sie anschließend auf das Gerät(device ) , das Sie entfernen möchten.
5. Tippen Sie auf Vom Konto entfernen(Remove From Account) und bestätigen Sie Ihre Auswahl auf dem nächsten Bildschirm.
Lesen Sie auch: (Also Read:) 12 Möglichkeiten, das Problem mit dem vollen iPhone-Speicher zu beheben(12 Ways to Fix iPhone Storage Full Issue)
Methode 3: (Method 3:) Entfernen Sie die Apple ID vom iPad oder iPod Touch(Remove Apple ID from iPad or iPod Touch)
Um die Apple ID vom iPad oder iPod zu entfernen, befolgen Sie die gleichen Schritte wie für das iPhone erklärt.
Methode 4: Gerät von der Apple ID-Webseite entfernen
(Method 4: Remove Device from Apple ID Webpage
)
Falls Sie kein Apple -Gerät in der Nähe haben, aber ein Gerät dringend aus Ihrer Apple-ID -Liste entfernen möchten, können Sie sich mit einem beliebigen Webbrowser bei Ihrer Apple-ID anmelden . Befolgen Sie die angegebenen Schritte:
1. Starten Sie einen beliebigen Webbrowser (web) auf(browser) einem Ihrer Apple - Geräte und besuchen Sie die Apple-ID-Webseite(Apple ID Webpage) .
2. Geben Sie Ihre Apple-ID-Anmeldeinformationen(Apple ID login credentials) ein, um sich bei Ihrem Konto anzumelden.
3. Scrollen Sie nach unten zum Abschnitt Geräte(Devices ) , um alle verbundenen Geräte anzuzeigen. Siehe(Refer) Bild unten.
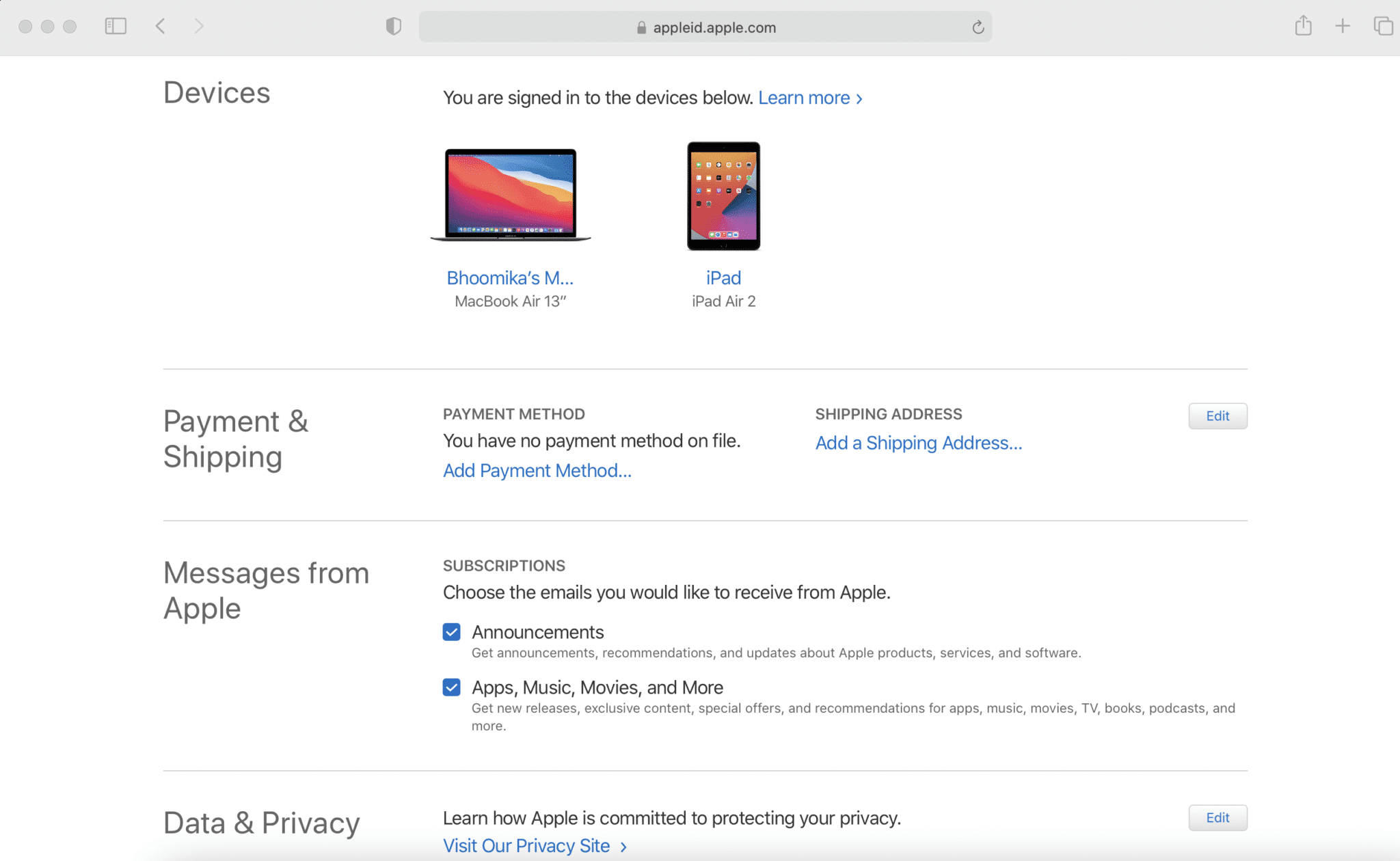
4. Tippen Sie auf ein Gerät(device ) und dann auf die Schaltfläche Vom Konto entfernen(Remove From Account) , um es zu löschen.

Lesen Sie auch: (Also Read:) So greifen Sie auf Ihr Apple-Konto zu(How to Access Your Apple Account)
Methode 5: Gerät von der iCloud-Webseite entfernen(Method 5: Remove Device from iCloud Webpage)
Die Webanwendung für iCloud funktioniert am besten im Safari -Webbrowser. Daher können Sie mit Ihrem iMac, MacBook oder iPad zu dieser Website navigieren, um ein Gerät aus der Apple-ID -Geräteliste zu entfernen.
1. Navigieren Sie zur iCloud-Webseite(iCloud Webpage) und melden Sie sich an(log in) .
2. Klicken Sie in der oberen rechten Ecke des Bildschirms auf Ihr Name .(Your Name)
3. Wählen Sie Kontoeinstellungen(Account Settings) aus der angezeigten Dropdown-Liste aus.
4. Scrollen Sie nach unten zum Abschnitt Meine Geräte(My Devices) und tippen Sie auf das Gerät(device) , das Sie entfernen möchten.

5. Klicken Sie neben dem Gerätenamen auf das Kreuz-Symbol .(Cross icon)
6. Bestätigen Sie Ihre Auswahl, indem Sie auf die Schaltfläche Entfernen(Remove) klicken .
Hinweis:(Note:) Stellen Sie sicher, dass Sie sich(Sign out) von iCloud abmelden, sobald Sie den Entfernungsvorgang abgeschlossen haben.
Empfohlen:(Recommended:)
- So setzen Sie Apple ID-Sicherheitsfragen zurück(How to Reset Apple ID Security Questions)
- Beheben Sie, dass iCloud-Fotos nicht mit dem PC synchronisiert werden(Fix iCloud Photos Not Syncing to PC)
- Beheben Sie den Fehler „MacOS Big Sur Installation fehlgeschlagen“.(Fix MacOS Big Sur Installation Failed Error)
- Beheben Sie das Problem, dass das Mac-Software-Update bei der Installation hängen bleibt(Fix Mac Software Update Stuck Installing)
Sie werden feststellen, dass diese Methoden unglaublich einfach sind und Sie ein Gerät in wenigen Sekunden aus der Apple ID-Geräteliste entfernen können. ( remove a device from Apple ID device list in a few seconds.)Wenn Sie Fragen haben, stellen Sie sicher, dass Sie diese in den Kommentaren unten hinterlassen. Wir werden versuchen, diese schnellstmöglich zu beheben!
Related posts
Apple-ID-Zwei-Faktor-Authentifizierung (2022)
Behebung eines an das System angeschlossenen Geräts funktioniert nicht
So setzen Sie Apple ID-Sicherheitsfragen zurück
Wie kann ich sehen, wo meine Apple-ID verwendet wird?
Behebung des Fehlers „Verifizierung fehlgeschlagen“ beim Verbinden mit dem Apple ID-Server
So aktivieren Sie die Zwei-Schritt-Verifizierung für Ihre Apple-ID auf einem iPhone oder iPad
5 Möglichkeiten zu beheben, dass Safari auf dem Mac nicht geöffnet wird
Wie zeichnet man WhatsApp Video- und Sprachanrufe auf?
Reparieren Sie einen AirPod lauter als den anderen
So zeigen Sie die LinkedIn Desktop-Site von Ihrem Android/iOS aus an
So antworten Sie automatisch auf Texte auf dem iPhone
Beheben Sie, dass iTunes immer wieder von selbst geöffnet wird
So zeigen Sie gespeicherte WLAN-Passwörter unter Windows, macOS, iOS und Android an
Beheben Sie das Problem, dass das MacBook-Ladegerät nicht funktioniert
Beheben Sie den Computer, der das iPhone nicht erkennt
So übertragen Sie Musik von CD auf das iPhone
So erhalten Sie chinesisches TikTok auf iOS und Android (Douyin-Tutorial)
So spiegeln Sie Ihren Android- oder iPhone-Bildschirm auf Chromecast
So installieren Sie den Apple Mobile Device Support unter Windows 10
So übertragen Sie Wiedergabelisten vom iPhone zu iTunes
