So entfernen Sie Eigenschaften aus dem Kontextmenü des Papierkorbs in Windows 10
Wenn Sie anderen Benutzern Ihres PCs keinen Zugriff auf das Papierkorb-Eigenschaftenfenster(Recycle Bin Properties) gewähren möchten, hilft Ihnen dieser Beitrag beim Ausblenden oder Deaktivieren von Eigenschaften im Kontextmenü des Papierkorbs . (Recycle Bin)Der lokale Gruppenrichtlinien-Editor(Group Policy Editor) kann die Arbeit für Sie erledigen!
Der Papierkorb(Recycle Bin) hilft Ihnen, alle gelöschten Dateien gemäß den Standardeinstellungen zu erhalten. Das Bedienfeld „ Eigenschaften(Properties) “ bietet einige Optionen zum Anpassen der Einstellungen. Sie können den Löschbestätigungsdialog aktivieren oder deaktivieren(enable or disable delete confirmation dialog) , die Größe des Papierkorbs ändern(change the size of Recycle Bin) usw. im Eigenschaftenfenster.
Wenn Sie diese Methode unter Windows 10 2004 ausprobieren, wird die Meldung Die Eigenschaften für dieses Element sind nicht verfügbar angezeigt(The properties for this item are not available) . Wenn Sie jedoch eine ältere Version verwenden, wird die Option Eigenschaften entfernt. (Properties)Außerdem sollten Sie wissen, dass dieser Tipp nur für das Desktop - Symbol von Recycle Bin funktioniert .
Eigenschaften aus dem Kontextmenü des Papierkorbs entfernen(Recycle Bin)
Gehen Sie folgendermaßen vor, um Eigenschaften aus dem Kontextmenü des Papierkorbs(Recycle Bin) zu entfernen, auszublenden oder zu deaktivieren :
- Drücken Sie Win+R, um die Eingabeaufforderung Ausführen zu öffnen.
- Geben Sie gpedit ein. msc und drücken Sie die Eingabetaste(Enter ) .
- Navigieren Sie in der Benutzerkonfiguration zur (User Configuration)Desktop- Richtlinie .
- Doppelklicken Sie auf „Eigenschaften entfernen“ aus der Kontextmenürichtlinie „Papierkorb(Remove Properties from the Recycle Bin context menu ) “.
- Wählen Sie die Option Aktiviert(Enabled ) .
- Klicken Sie auf OK , um die Änderung zu speichern.
Zunächst müssen Sie den Editor für lokale Gruppenrichtlinien(Local Group Policy Editor) öffnen . Obwohl es mehrere Möglichkeiten gibt, dies zu tun, können Sie die Eingabeaufforderung Ausführen(Run) verwenden , um dies zu erledigen. Um zu beginnen, drücken Sie die Tasten Win+R zusammen, um die Eingabeaufforderung Ausführen zu öffnen. (Run)Geben Sie dann gpedit.msc ein(gpedit.msc) und drücken Sie die Eingabetaste( Enter) . Navigieren Sie nach dem Öffnen des Editors für lokale Gruppenrichtlinien(Local Group Policy Editor) zu folgendem Pfad:
User Configuration > Administrative Template > Desktop
Hier finden Sie eine Richtlinie mit dem Namen Eigenschaften entfernen aus dem Kontextmenü des Papierkorbs(Remove Properties from the Recycle Bin context menu) .
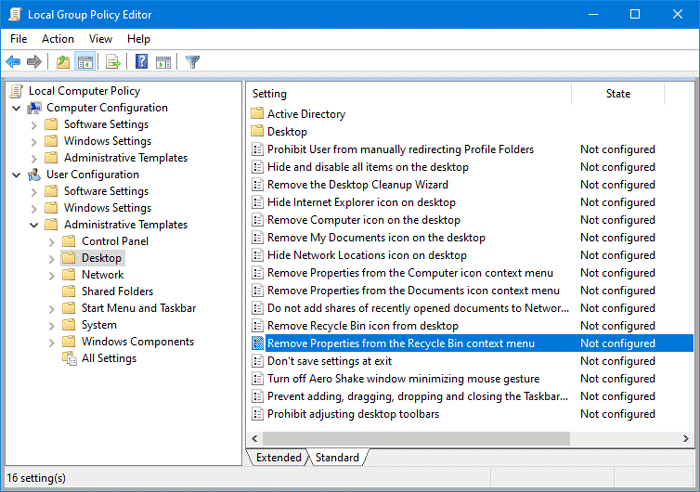
Wenn Sie diese Einstellung aktivieren, ist die Option Eigenschaften(Properties) nicht vorhanden, wenn der Benutzer mit der rechten Maustaste auf den Papierkorb klickt oder den (Recycle Bin)Papierkorb(Recycle Bin) öffnet und dann auf Datei(File) klickt . Ebenso(Likewise) bewirkt Alt-Enter nichts, wenn der Papierkorb(Recycle Bin) ausgewählt ist. Wenn Sie diese Einstellung deaktivieren oder nicht konfigurieren, wird die Option Eigenschaften(Properties) wie gewohnt angezeigt.
Sie müssen auf diese Richtlinie doppelklicken. Standardmäßig sollte es auf Nicht konfiguriert(Not Configured) eingestellt sein . Sie müssen Aktiviert auswählen und(Enabled) auf die Schaltfläche OK klicken , um die Änderung zu speichern.

Öffnen Sie nun die Eigenschaften des Papierkorbs(Recycle Bin Properties) .
Wenn Sie alles erfolgreich gemacht haben, wird es nicht geöffnet oder Sie können die Option überhaupt nicht finden.
Das ist es!
Lesen Sie weiter: (Read next:) So fügen Sie den Papierkorb zum Navigationsbereich des Datei-Explorers hinzu.
Related posts
Hinzufügen oder Entfernen von Pin zum Start aus dem Kontextmenü in Windows 10
Der Papierkorb ist in den Desktop-Symboleinstellungen unter Windows 10 ausgegraut
Leeren Sie den Papierkorb in Windows 10 automatisch mit dem automatischen Papierkorb
Papierkorb-Manager für Windows 10: RecycleBinEx & BinManager
Papierkorb kann nach Windows 10 Creators Update nicht geleert werden
Doppelte Programmverknüpfungen im Windows 10-Startmenü
Entfernen Sie die Cast to Device-Option aus dem Kontextmenü in Windows 10
So erhalten Sie Windows 10 Explorer & Kontextmenü in Windows 11 zurück
Elemente aus dem Papierkorb in Windows 11/10 können nicht gelöscht werden
Entfernen Sie das Kontextmenüelement „Vorgängerversionen wiederherstellen“ in Windows 10
So stellen Sie eine gelöschte Datei aus dem Papierkorb in Windows 11/10 wieder her
So fügen Sie das Element "Wiederherstellungspunkt erstellen" zum Kontextmenü in Windows 10 hinzu
5 Möglichkeiten, gelöschte Dateien aus dem Papierkorb in Windows 10 wiederherzustellen
Aktivieren, deaktivieren Sie das Löschbestätigungsfeld für den Papierkorb in Windows 11/10
Ersetzen Sie die Eingabeaufforderung durch PowerShell im WinX-Menü von Windows 10
So fügen Sie PowerShell zum Kontextmenü in Windows 10 hinzu
Wo ist der Papierkorb in Windows 10 und Windows 11?
Start Everywhere ist eine Startmenü-Alternative für Windows 10
So öffnen Sie CUE- und BIN-Dateien in Windows 10 mit PowerISO
Entfernen oder Hinzufügen des EFS-Dateibesitzes aus dem Kontextmenü in Windows 10
