So entfernen Sie doppelte Favoriten im Microsoft Edge-Browser
Dieses Tutorial zeigt Ihnen, wie Sie doppelte Favoriten im Microsoft Edge(delete duplicate Favorites in Microsoft Edge) - Browser löschen. Mit Chromium-basiertem Microsoft Edge können Sie mehrere Profile erstellen(create multiple profiles) und in jedem Profil können Sie verschiedene Favoritenordner erstellen und darin Lesezeichen/Favoriten speichern.

Im Laufe der Zeit können sich in diesen Ordnern viele doppelte Favoriten befinden. Sie manuell zu löschen wäre zeitaufwändig und kein guter Weg, wenn viele Favoriten vorhanden sind. Glücklicherweise(Thankfully) verfügt Microsoft Edge über eine integrierte Funktion, mit der Sie doppelte Favoriten schnell entfernen können und die Änderungen auf allen angemeldeten Geräten synchronisiert werden. Dieser Beitrag behandelt Schritt für Schritt, wie Sie doppelte Lesezeichen entfernen können.
Egal, ob Sie Lesezeichen aus anderen Browsern in Edge importiert(imported bookmarks in Edge from other browsers) haben oder bereits doppelte Favoriten vorhanden sind, alle diese Lesezeichen werden entfernt. Sie können die Aktion auch rückgängig machen(undo the action) und alle gelöschten doppelten Favoriten mit einem Klick wiederherstellen. In dem oben hinzugefügten Bild können Sie sehen, dass Microsoft Edge mit Hilfe dieser Funktion 2 doppelte Lesezeichen gelöscht hat.
Entfernen Sie(Remove) doppelte Favoriten in Microsoft Edge
Beachten Sie, dass diese Funktion Ihnen helfen kann, nur die Duplikate zu löschen, die in einem Ordner oder Unterordnern genau denselben Namen und dieselbe URL haben. (exactly the same name and URL)Auch wenn im Namen eines Lesezeichens eine Änderung der Groß-/Kleinschreibung (Kleinschreibung, Großschreibung usw.) vorgenommen wird, wird dieses Lesezeichen nicht gelöscht. Die Methode ist wie folgt:
- Öffnen Sie Microsoft Edge
- Greifen Sie in Microsoft Edge auf ein Profil zu
- Öffnen Sie die Favoriten zum Entfernen von Duplikaten
- Bestätigen oder machen Sie die Änderungen rückgängig.
Dieses Feature ist in Version 81 oder höher von Microsoft Edge verfügbar . Stellen Sie daher sicher, dass Sie über eine aktualisierte Version des Microsoft Edge - Browsers verfügen. Sie können unter Einstellungen Ihres Browsers auf die Seite (Settings)Über Microsoft Edge(About Microsoft Edge) zugreifen und diese dann auf die neueste Version aktualisieren.
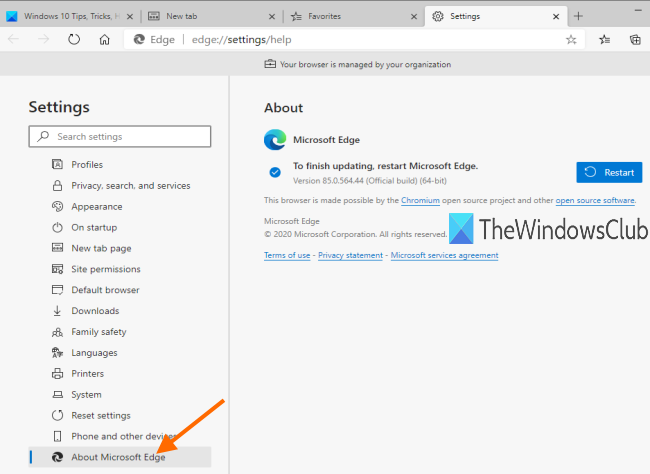
Starten Sie den Browser neu und wählen Sie über das Profilsymbol oben rechts ein Profil aus.(Profile)
Klicken Sie danach auf das Symbol „ Favoriten(Favorites) “ (direkt vor dem Symbol „ Sammlungen“(Collections) ) und wählen Sie die Option „ Duplikate entfernen “.(Remove duplicates favorites)

Ein neuer Tab wird mit einem Popup geöffnet. Klicken(Click) Sie in diesem Popup auf die Schaltfläche Entfernen .(Remove)

Jetzt findet und entfernt Microsoft Edge alle doppelten Lesezeichen. (Microsoft Edge)Dieser Vorgang wird nicht viel Zeit in Anspruch nehmen.
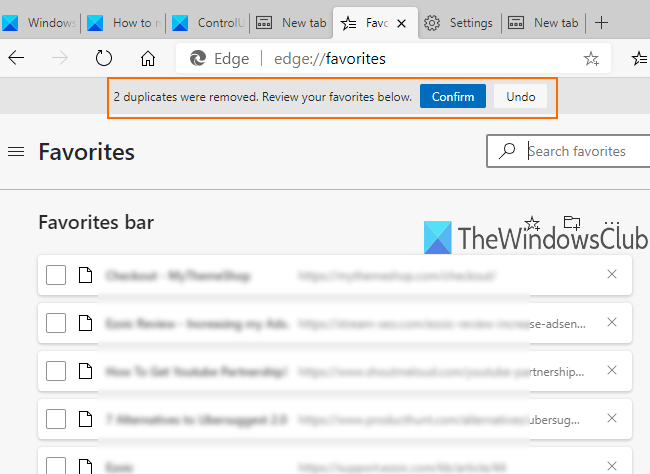
Wenn die Favoriten entfernt werden, wird die Gesamtzahl der von ihnen gelöschten Lesezeichen angezeigt. Jetzt sollten Sie die Lesezeichen überprüfen, aber Sie müssen dies manuell tun, indem Sie nacheinander auf die Favoritenordner zugreifen. (Favorite)Wenn alles in Ordnung ist, verwenden Sie die Schaltfläche Bestätigen(Confirm) , um die Änderungen zu übernehmen, oder verwenden Sie die Schaltfläche Rückgängig(Undo) , um gelöschte doppelte Favoriten wiederherzustellen.
Microsoft Edge hat diesen Vorteil gegenüber anderen gängigen Browsern wie Google Chrome und Firefox , da andere Browser keine integrierte Funktion zum Entfernen doppelter Lesezeichen haben.
Ich hoffe, die in diesem Beitrag beschriebenen Schritte helfen Ihnen dabei, doppelte Favoriten in Microsoft Edge zu löschen, ohne auf Probleme zu stoßen.
Related posts
So zeigen Sie die Favoritenleiste in Microsoft Edge unter Windows 10 an
Wo werden Favoriten im Microsoft Edge-Browser gespeichert oder gespeichert?
So zeigen Sie die Favoritenleiste in Microsoft Edge an: 4 Möglichkeiten -
So entfernen Sie die Menüschaltfläche Erweiterungen aus der Microsoft Edge-Symbolleiste
So legen Sie die Microsoft Edge-Startseite unter Windows 11/10 fest oder ändern sie
So aktivieren Sie die Sammlungsfunktion im Microsoft Edge-Browser
So markieren Sie Text in PDF-Dokumenten im Microsoft Edge-Browser
So deaktivieren oder stoppen Sie die automatische Videowiedergabe in Microsoft Edge
Der Microsoft Edge-Browser hängt, friert ein, stürzt ab oder funktioniert nicht
Aktivieren Sie den Systemdruckdialog in Microsoft Edge in Windows 10
Microsoft Edge kann nicht mit dem integrierten Administratorkonto geöffnet werden
Weisen Sie die Rücktaste zu, um in Microsoft Edge eine Seite zurückzugehen
Greifen Sie auf die Seite „Flags“ von Microsoft Edge unter Windows 11/10 zu und verwenden Sie sie
Warum fehlen einige Erweiterungen im Microsoft Edge-Browser?
So spielen Sie das neue Surf-Spiel in Microsoft Edge
Sammlungen in Microsoft Edge sind eine einfache Möglichkeit, Webinhalte zu speichern
So verwenden Sie den Kindermodus im Microsoft Edge-Browser
Microsoft Edge für Mac stürzt ab, funktioniert nicht oder gibt Probleme
Deaktivieren Sie die Synchronisierung für alle Benutzerprofile in Microsoft Edge mithilfe der Registrierung
So zeigen oder verbergen Sie die Schaltfläche „Sammlungen“ im Microsoft Edge-Browser
