So entfernen Sie #DIV/0! Fehler in Excel
In diesem Artikel geht es um #DIV/0! Fehler in Microsoft Excel und wie man ihn behebt. Die # DIV/0 ! Fehler tritt auf, wenn eine Zahl in Excel(Excel) durch 0 dividiert wird . Es wird auch angezeigt, wenn eine Zelle keinen Wert enthält oder leer ist und Sie eine Divisionsformel angewendet haben.
Jetzt kann es in verschiedenen Zellen eines Datensatzes einen Wert von 0 geben. Wenn Sie eine Divisionsformel auf eine ganze Spalte angewendet haben und eine bestimmte Zahl automatisch durch 0 dividiert werden soll, erhalten Sie diese # DIV/0 ! Error. Dadurch sieht Ihre Arbeitsmappe sehr unordentlich und unorganisiert aus. Wenn Sie vor dem gleichen Problem stehen, keine Sorge, wir haben Sie abgedeckt. In diesem Tutorial zeige ich Ihnen die Schritte, um diesen Fehler in MS Excel zu vermeiden . Sehen wir uns an, wie Sie # DIV/0 entfernen können ! Fehler aus Ihrer Excel -Arbeitsmappe.
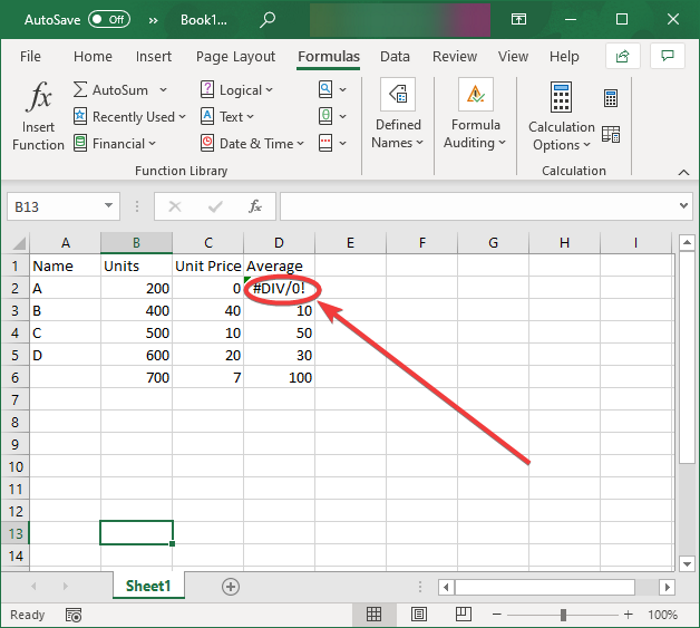
So entfernen Sie # DIV/0 ! Fehler in Excel
Dieser Fehler kann mithilfe der Funktion WENNFEHLER(IFERROR) in Excel behoben werden . Hier sind die genauen Schritte zum Beheben von # DIV/0 ! Fehler in Microsoft Excel :
Starten Sie Excel und öffnen Sie die Arbeitsmappe, in der Sie diesen Fehler erhalten.
Angenommen, Sie müssen die Zellenwerte in der Spalte B durch die Zellenwerte in der Spalte C dividieren und haben die Formel =B2/C2Klicken(Simply) Sie einfach auf die Zelle, die # DIV/0 anzeigt ! Fehler und gehen Sie dann zum Funktionsfeld. Sie müssen nun die folgende Formel hinzufügen:
- Wenn Sie im Fehlerfall einen leeren Wert zurückgeben möchten, verwenden Sie
=IFERROR(B2/C2,“”) - Um einen 0-Wert anstelle eines Fehlers anzuzeigen, verwenden Sie
=IFERROR(B2/C2,0) - Sie können auch eine IF-Anweisung verwenden
=IF(C2=0,0,B2/C2), um den Rückgabewert 0 zu erhalten, falls C2 eine Null enthält.
Geben Sie einfach eine der obigen Formeln in die Zelle ein, die # DIV/0 ergibt ! Fehler, wie Sie es bevorzugen, und dieser Fehler wird nicht in der Zelle angezeigt.

Um diesen Fehler nun aus einer ganzen Spalte zu entfernen, müssen Sie dieselbe Formel in die ganze Spalte kopieren. Dazu können Sie die Zelle auswählen, den Cursor unten rechts in der Zelle platzieren und ihn dann gedrückt halten und zum Ende der Spalte ziehen. Dadurch wird diese Formel auf die gesamte Spalte angewendet und Sie erhalten kein #DIV/0! in einer der Zellen in einer Spalte.
Auf ähnliche Weise können Sie auch die ISERROR- Funktion verwenden. Diese Funktion gibt grundsätzlich den Wert TRUE zurück , wenn ein Fehler vorliegt, und den Wert FALSE , wenn kein Fehler vorliegt. Im Fall von # DIV/0TRUE anzeigen ! Fehler, können Sie die Formel =ISERROR(B2/C2) verwenden.
Ich hoffe, dieser Artikel hilft Ihnen beim Entfernen von # DIV/0 ! Fehler in Microsoft Excel .
Schauen Sie sich jetzt diese Beiträge an:(Now take a look at these posts:)
- So verwenden Sie die ROMAN-Funktion in Excel(How to use ROMAN function in Excel)
- Gelbes Dreieck mit Ausrufezeichen in Excel oder Word.(Yellow Triangle with Exclamation Point in Excel or Word.)
Related posts
So verwenden Sie die Percentile.Exc-Funktion in Excel
So verwenden Sie die NETZWERKTAGE-Funktion in Excel
So zählen Sie die Anzahl der Ja- oder Nein-Einträge in Excel
Excel, Word oder PowerPoint konnten beim letzten Mal nicht gestartet werden
So verwenden Sie die automatische Datentypfunktion in Excel
So reparieren Sie eine beschädigte Excel-Arbeitsmappe
So erstellen Sie eine Turnierklammer in Windows 11/10
So verwenden Sie die Finanzfunktion für die Dauer in Excel
So verwenden Sie die Funktion AUSWÄHLEN in Excel
So starten Sie Word, Excel, PowerPoint, Outlook im abgesicherten Modus
So fügen Sie Formeln und Funktionen in Excel ein und berechnen sie
So addieren oder summieren Sie Zeit in Microsoft Excel
So schreiben, erstellen und verwenden Sie die VLOOKUP-Funktion in Excel
So verwenden Sie die Modusfunktion in Excel
So erstellen Sie ein Netzdiagramm in Windows 11/10
So erstellen Sie ein Organigramm in Excel
Microsoft Excel verursacht eine hohe CPU-Auslastung, wenn es unter Windows 10 ausgeführt wird
So drucken Sie ausgewählte Zellen in Excel oder Google Sheets auf einer Seite
Wie entferne ich Read only aus einem Excel-Dokument?
So verwenden Sie die ISODD-Funktion in Excel
