So entfernen Sie die Menüschaltfläche Erweiterungen aus der Microsoft Edge-Symbolleiste
Microsoft hat kürzlich das Open-Course-Projekt Chromium für seinen Webbrowser Edge übernommen . Microsoft Edge läuft jetzt auf der Chromium -Web-Engine und bietet eine bessere Leistung und Webkompatibilität. Der neue Chromium - basierte Edge bietet eine bessere Produktivität und einige unterhaltsame Funktionen und erhält außerdem eine neue Erweiterungsschaltfläche in der Symbolleiste. Diese Schaltfläche sieht aus wie ein Puzzleteil und befindet sich direkt auf Ihrer Symbolleiste.
Diese neue Schaltfläche wurde jedoch hinzugefügt, um Ihnen eine bessere Webleistung zu bieten, aber Sie können sie entfernen, wenn Sie sie nicht in der Symbolleiste haben möchten. Bevor wir mit dem Entfernen der Erweiterungsschaltfläche fortfahren, lassen Sie uns zunächst darüber sprechen, warum die Schaltfläche hinzugefügt wurde und wie Sie sie verwenden können.
So verwenden Sie die Erweiterungsschaltfläche(Extension) in der Edge-Symbolleiste(Edge Toolbar)

Wenn Sie diese Erweiterungsschaltfläche nicht in Ihrer Symbolleiste sehen können, müssen Sie sie zufällig in den Einstellungen(Settings) aktivieren .
So fügen Sie die Menüschaltfläche Erweiterungen(Extensions) in Microsoft Edge hinzu(Microsoft Edge)
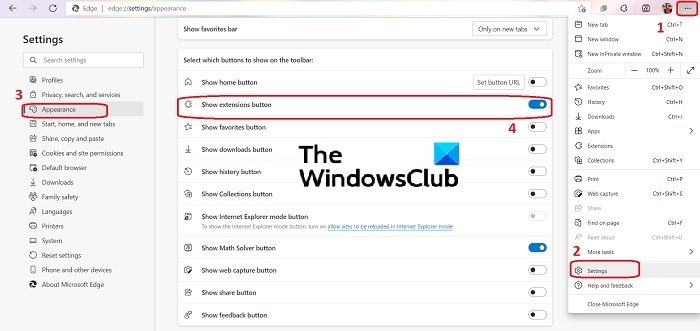
- Um die Menüschaltfläche Erweiterungen(Extensions) in Ihrer Edge -Symbolleiste hinzuzufügen, klicken Sie auf die drei Punkte in der oberen rechten Ecke Ihres Browsers.
- Gehen Sie zu Einstellungen(Settings) und klicken Sie dann im linken Bereich auf die Registerkarte Darstellung .(Appearance)
- Scrollen Sie nach unten und gehen Sie zur Registerkarte „ Wählen Sie aus, welche Schaltflächen in der Symbolleiste angezeigt werden sollen“.(Select which buttons to show on the toolbar”)
- Aktivieren Sie die Registerkarte „ Schaltfläche „Erweiterungen anzeigen““(Show extensions button”) .
So entfernen Sie die Menüschaltfläche Erweiterungen(Extensions) von Microsoft Edge

Wenn Sie nicht zu viele Erweiterungen verwenden und die Erweiterungsmenüschaltfläche(Extension) nicht wirklich in Ihrer Symbolleiste haben möchten, können Sie sie mit einem einzigen Klick entfernen.
- Gehen Sie zur Schaltfläche Erweiterungsmenü
- Klicken Sie mit der rechten Maustaste und wählen Sie Aus Symbolleiste ausblenden.(Hide from toolbar.)
Erweiterungen werden hinzugefügt, um Ihr Surferlebnis zu verbessern, und diese Erweiterungsschaltfläche ist ein nettes einfaches Dienstprogramm, das Ihre Symbolleiste sauber hält. Das Beste daran ist, dass Sie die Schaltfläche mit nur wenigen Klicks nach Belieben hinzufügen oder entfernen können.
Wie entfernt man Edge-Erweiterungen?
Das Entfernen der Erweiterungen ist so einfach wie das Hinzufügen.
- Um eine Erweiterung von Microsoft Edge zu entfernen , klicken Sie auf die drei Punkte in der oberen rechten Ecke des Browsers und gehen Sie zu Erweiterungen(Extensions) .
- Gehen Sie zu der Erweiterung, die Sie entfernen möchten, und klicken Sie auf Entfernen.(Remove.)
Funktionieren Chrome-Erweiterungen auf Edge?
Da Microsoft Edge jetzt Chromium-basiert ist, unterstützt es jede Erweiterung, die von Google Chrome unterstützt wird . Aktualisieren Sie Ihren Edge- Browser auf die neueste verfügbare Version, um die Chrome- Erweiterungen zu verwenden.
Related posts
Beste Designs für Microsoft Edge aus dem Edge Extensions and Add-ons Store
So legen Sie die Microsoft Edge-Startseite unter Windows 11/10 fest oder ändern sie
Fügen Sie dem Microsoft Edge-Browser eine Home-Schaltfläche hinzu
So beschränken Sie die automatische Wiedergabe von Medien im Microsoft Edge-Browser
So erzwingen Sie Google SafeSearch in Microsoft Edge in Windows 10
So deaktivieren Sie Microsoft Edge wird zum Teilen von Nachrichten verwendet
Der Microsoft Edge-Browser hängt, friert ein, stürzt ab oder funktioniert nicht
So verwenden Sie den Kindermodus im Microsoft Edge-Browser
Warum fehlen einige Erweiterungen im Microsoft Edge-Browser?
So zeigen Sie die Favoritenleiste in Microsoft Edge unter Windows 10 an
So aktivieren Sie die Sammlungsfunktion im Microsoft Edge-Browser
So markieren Sie Text in PDF-Dokumenten im Microsoft Edge-Browser
So löschen Sie den Microsoft Edge-Browserverlauf beim Beenden automatisch
So blenden Sie die Titelleiste mit vertikalen Registerkarten in Microsoft Edge aus
Microsoft Edge erkennt den falschen geografischen Standort
Microsoft Edge für Mac stürzt ab, funktioniert nicht oder gibt Probleme
So zeigen oder verbergen Sie die Schaltfläche „Sammlungen“ im Microsoft Edge-Browser
So installieren Sie den Microsoft Edge-Browser auf einem Chromebook
Aktivieren Sie den Systemdruckdialog in Microsoft Edge in Windows 10
So installieren Sie Chrome-Erweiterungen im Microsoft Edge-Browser
