So entfernen Sie die Erweiterungsschaltfläche oder das Puzzle-Symbol aus der Chrome-Symbolleiste
Wenn Sie die Schaltfläche " Erweiterungen " aus der (Extensions )Google Chrome -Symbolleiste entfernen möchten, führt Sie dieser Artikel durch den Vorgang. Obwohl Google Chrome alle Erweiterungen an einer Stelle anzeigt, die Sie erweitern müssen, können Sie diese Schaltfläche in der neuesten Version dieses Browsers entfernen.
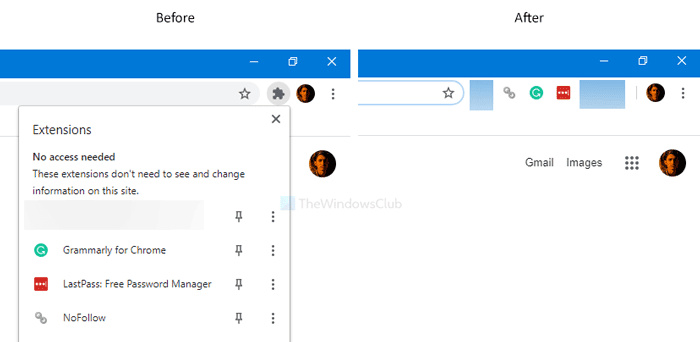
Wie bei einigen Standardbrowsern können Sie unzählige Erweiterungen installieren, um die Leistung und Benutzererfahrung von Google Chrome zu verbessern . Google Chrome ist einer der Browser, der es Benutzern ermöglicht, Erweiterungen im Inkognito-Modus(enable extensions in the Incognito mode) zu aktivieren . Bisher werden alle aktivierten Erweiterungen in der entsprechenden Symbolleiste angezeigt. Jetzt können Sie diese Symbolleiste jedoch standardmäßig nicht finden, da sie durch eine Schaltfläche namens Erweiterungen(Extensions) ersetzt wurde . Um eine Erweiterung im Browser zu verwenden, müssen Sie auf dieses Erweiterungssymbol (Extensions ) klicken und die gewünschte Erweiterung auswählen.
Falls Sie die alte Erweiterungssymbolleiste wiederherstellen möchten, für die Sie nicht zuerst die Benutzeroberfläche erweitern mussten, müssen Sie Folgendes tun.
Entfernen Sie das Puzzle- Symbol oder die Erweiterungsschaltfläche aus Chrome
Führen Sie die folgenden Schritte aus, um die Schaltfläche „ Erweiterungen(Extensions) “ aus der Chrome -Symbolleiste zu entfernen:
- Gehen Sie zu Google > Chrome > Application in Programme(Program Files) .
- Klicken Sie(Right-click) mit der rechten Maustaste auf chrome.exe > Send an > Desktop .
- Klicken Sie mit der rechten Maustaste(Right-click) auf die Desktopverknüpfung des Chrome - Browsers.
- Wählen Sie die Option Eigenschaften .(Properties)
- Geben Sie
--disable-features=ExtensionsToolbarMenuam Ende des Zielfelds ein. - Klicken Sie auf Anwenden(Apply) und OK .
- Doppelklicken Sie(Double-click) auf die Google Chrome - Verknüpfung.
Um mehr über diese Schritte zu erfahren, lesen Sie weiter.
Zunächst müssen Sie eine Desktop-Verknüpfung von Google Chrome erstellen . Öffnen Sie dazu den Datei-Explorer(File Explorer) und navigieren Sie zu diesem Pfad .
C:\Program Files (x86)\Google\Chrome\Application
C ist das Laufwerk, auf dem Google Chrome installiert ist. Wenn Sie eine 32-Bit-Version von Windows 10 verwenden , öffnen Sie Programme(Program Files) anstelle von Programme (x86)(Program Files (x86)) .
Hier finden Sie chrome.exe . Klicken Sie mit der rechten Maustaste darauf, wählen Sie Senden an (Send to ) und wählen Sie Desktop . Es wird eine Desktop-Verknüpfung erstellt.
Klicken Sie nun mit der rechten Maustaste auf die Desktopverknüpfung und wählen Sie die Option Eigenschaften . (Properties)Geben Sie als Nächstes die folgende Zeile am Ende des Felds Ziel (Target ) ein.
--disable-features=ExtensionsToolbarMenu
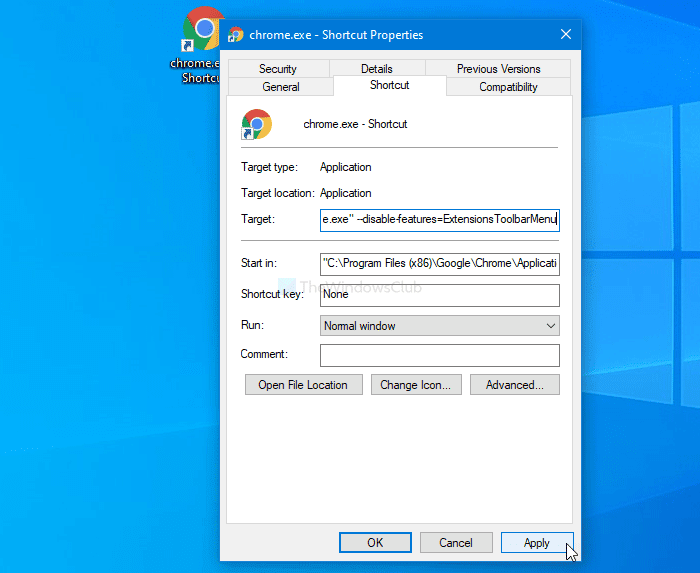
Früher war es das:
"C:\Program Files (x86)\Google\Chrome\Application\chrome.exe"
Jetzt sollte es das sein:
"C:\Program Files (x86)\Google\Chrome\Application\chrome.exe" --disable-features=ExtensionsToolbarMenu
Vergessen Sie nicht, den Unterschied zu finden, wenn Sie 32-Bit von Windows 10 verwenden .
Wenn Sie fertig sind, klicken Sie jeweils auf die Schaltflächen Übernehmen (Apply ) und OK . Doppelklicken Sie anschließend auf die Desktopverknüpfung, um Google Chrome ohne das Erweiterungssymbol(Extensions) oder die Schaltfläche zu öffnen.
Falls Sie zur neuen Oberfläche zurückkehren möchten, öffnen Sie die Seite Eigenschaften(Properties) speichern und entfernen Sie den zusätzlichen Text aus dem Feld Ziel .(Target)
Lesen Sie(Read) : So entfernen Sie das Puzzle-Symbol für die Erweiterungsschaltfläche aus der Chrome PWA-Titelleiste.(How to remove Puzzle Icon for Extension Button from Chrome PWA Title bar.)
Das ist alles! Ich hoffe es hilft.
Related posts
Entfernen Sie das Puzzle-Symbol für die Erweiterungsschaltfläche aus der Chrome PWA-Titelleiste
Neue Sicherheits-, Datenschutz-, Erweiterungs- und Sicherheitseinstellungen im Chrome-Browser
Verwalten oder deaktivieren Sie Browser-Add-Ons und -Erweiterungen in Chrome, Firefox
Beste Web Clipper-Erweiterungen für den Google Chrome-Browser
Beste Chrome-Erweiterungen, um für Schreibtischjobs fit zu bleiben
Die 10 besten Datenschutzerweiterungen für Chrome (2022)
Die besten Chrome-Erweiterungen für Produktivität
So synchronisieren Sie Tabs zwischen Edge-, Chrome- und Firefox-Browsern
So legen Sie eine benutzerdefinierte Tastenkombination für eine Chrome-Erweiterung fest
Beheben Sie das Problem ERR_CONNECTION_TIMED_OUT in Chrome unter Windows 10
So verbinden Sie eine Website mit einem Bluetooth- oder USB-Gerät in Edge oder Chrome
Die 10 besten Themen für den Google Chrome-Browser
Problemlösung Diese Einstellung wird von Ihrem Administrator erzwungen – Chrome-Fehler
Das Chrome-Update ist mit den Fehlercodes 3, 4, 7, 10, 11, 12 usw. fehlgeschlagen
Die 3 besten VPN-Chrome-Erweiterungen für sicheres Surfen im Internet
So importieren oder exportieren Sie Google Chrome-Lesezeichen in eine HTML-Datei
Die besten Chrome-Erweiterungen für die Farbauswahl zum Abrufen von HEX-, RGB- und HSL-Farbcodes
Durchsuchen Sie mehrere geöffnete Registerkarten in Firefox- und Chrome-Browsern
Erfassen oder machen Sie Screenshots nativ im Chrome- oder Firefox-Browser
So zerstören Sie das Profil beim Schließen des Browsers in Google Chrome
