So entfernen Sie die Blackbox im Chrome-Browser in Windows 10
Der Google Chrome-Browser(Google Chrome browser) kann beim Surfen im Internet zufällig schwarze Kästchen oder Störungen auf einer Webseite auf einem Windows-PC anzeigen oder anzeigen. (Windows PC)Der Inhalt der Webseite wird manchmal nicht korrekt angezeigt. Stattdessen sehen sie schwarze Kästchen oder schwarze Bereiche, die nach dem Scrollen auf jeder Webseite erscheinen. Dieser geschwärzte Abschnitt – schwarze Kästchen und Störungen in Chrome(black boxes and glitches in Chrome) – scheint zufällig aufzutreten. Wenn ein Benutzer versucht, zwischen Registerkarten hin und her zu wechseln, verschwinden die Kästchen vorübergehend und erscheinen beim Scrollen wieder. Die Seiten scheinen auf den ersten Blick zu laden, enden aber mit einer leeren Seite.
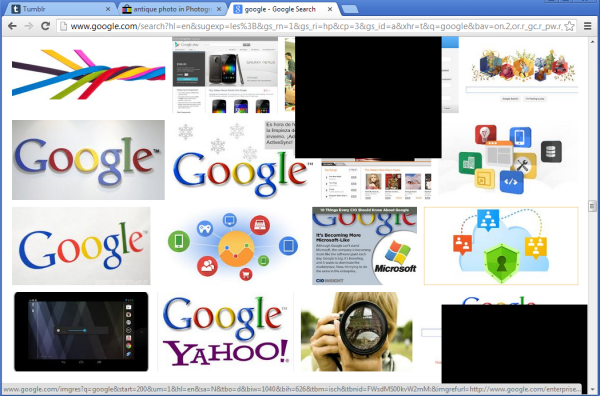
So entfernen Sie Blackbox in Chrome
1] Cache leeren
Wenn Sie mit diesem Problem konfrontiert sind, steht dem Benutzer ein Trick zur Verfügung, um dieses Problem zu beheben – Löschen des Browser-Cache(Clearing the browser cache) .
Um den Cache des Chrome - Browsers zu leeren, klicken Sie auf das Chrome - Menü > Wählen Sie „Extras“ und wählen Sie Browserdaten löschen(Clear browsing data) .
Aktivieren Sie im angezeigten Dialogfeld das Kontrollkästchen „Cache leeren “.(Empty)
Wählen Sie die Datenmenge, die Sie löschen möchten, aus dem Dropdown-Menü „Folgende Elemente löschen von“ aus(Obliterate) .
Klicken Sie(Click) zur Bestätigung auf die Schaltfläche Browserdaten löschen.
2] Schalten Sie(Turn) die Hardwarebeschleunigung ein(Hardware Acceleration)
Wenn der Fix keine Ergebnisse anzeigt, versuchen Sie Folgendes:
Öffnen Sie Ihren Chrome- Browser > Gehen Sie zu Einstellungen(Settings) . Aktivieren Sie die Option Hardwarebeschleunigung(Turn on the Hardware Acceleration) in den Einstellungen, falls deaktiviert.
Klicken Sie dazu auf das Chrome - Menü, wählen Sie Settings > Advanced Settings aus, scrollen Sie nach unten unter System und aktivieren Sie das Kontrollkästchen neben der Option „ Hardwarebeschleunigung verwenden, wenn verfügbar(Use Hardware Acceleration when available) “.
Suchen und aktivieren Sie danach dieses Flag in Chrome : Enable slimming paint phase 2 .
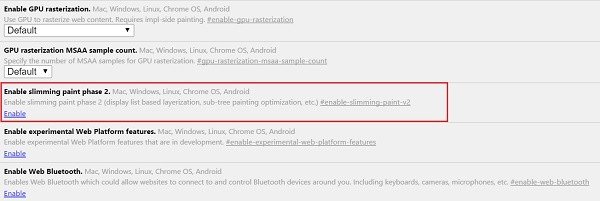
Wenn Sie die Hardwarebeschleunigung(Hardware Acceleration) bereits aktiviert haben, überprüfen Sie, ob die Deaktivierung das Problem dauerhaft beheben könnte.
3] Deaktivieren Sie Erweiterungen
Versuchen Sie , alle Erweiterungen(disabling all extensions) in Chrome zu deaktivieren.
4] Chrome zurücksetzen
Setzen Sie den Chrome-Browser zurück(Reset Chrome browser) und sehen Sie, ob es hilft.
5] Erstellen Sie ein neues Chrome-Profil
Erstellen Sie ein neues Chrome-Profil(Chrome Profile) und prüfen Sie, ob das Problem dadurch behoben wird.
6] Scannen Sie Ihren PC
Manchmal kann das Problem durch eine Malware-Infektion verursacht werden, also scannen Sie Ihren Computer mit einer guten Antivirensoftware(good antivirus software) .
Lass uns wissen, ob etwas geholfen hat.(Let us know if anything helped.)
Related posts
So deaktivieren oder aktivieren Sie den Lesemodus in Chrome in Windows 10
Beheben Sie das Problem ERR_CONNECTION_TIMED_OUT in Chrome unter Windows 10
Google Maps funktioniert nicht auf Chrome in Windows 10
ERR_SOCKET_NOT_CONNECTED-Fehler in Chrome unter Windows 10
Beheben Sie den ERR_EMPTY_RESPONSE-Fehler in Chrome unter Windows 10
Einfaches Anzeigen der Chrome-Aktivität auf der Windows 10-Zeitleiste
So verwenden Sie das Netzwerk-Sniffer-Tool PktMon.exe in Windows 10
So ändern Sie den Standardbrowser: Chrome, Firefox, Edge unter Windows 10
Sehen Sie digitales Fernsehen und hören Sie Radio unter Windows 10 mit ProgDVB
Was ist Control Flow Guard in Windows 10 – So schalten Sie es ein oder aus
Chrome 64-Bit oder Chrome 32-Bit: Laden Sie die gewünschte Version für Windows 10 oder älter herunter
PicsArt bietet benutzerdefinierte Aufkleber und exklusive 3D-Bearbeitung unter Windows 10
So machen Sie Chrome zum Standardbrowser in Windows 10 (Firefox & Opera)
So deaktivieren oder aktivieren Sie den Dunkelmodus in Google Chrome unter Windows 10
Beheben Sie das Verschwinden der Chrome-Bildlaufleiste in Windows 10
So deinstallieren Sie Chromium unter Windows 10
Probleme mit Google Chrome und Probleme mit Windows 10
So pinnen Sie eine Website an die Taskleiste oder das Startmenü in Windows 10
Starten Sie Dateien einfach mit myLauncher für Windows 10-Computer
Wo werden Cookies in Windows 10 für alle gängigen Browser gespeichert?
