So entfernen Sie die Benutzerordner von diesem PC in Windows 11/10
Microsoft hat Computer in Windows 11/10 in Dieser PC(This PC ) umbenannt . Zusammen mit dieser Namensänderung führte Microsoft die Anzeige von 6 Ordnern ein, nämlich Dokumente(Documents) , Bilder(Pictures) , Videos , Downloads , Musik(Music) und Desktop in Dieser PC in Windows 11/10 .
Diejenigen, die diese Ordner nicht anzeigen wollten, fanden eine Möglichkeit, diese Ordner vor diesem PC in Windows 8.1 zu verbergen . Dieses Verfahren funktioniert nicht in Windows 11/10 , da die Dinge etwas anders sind.
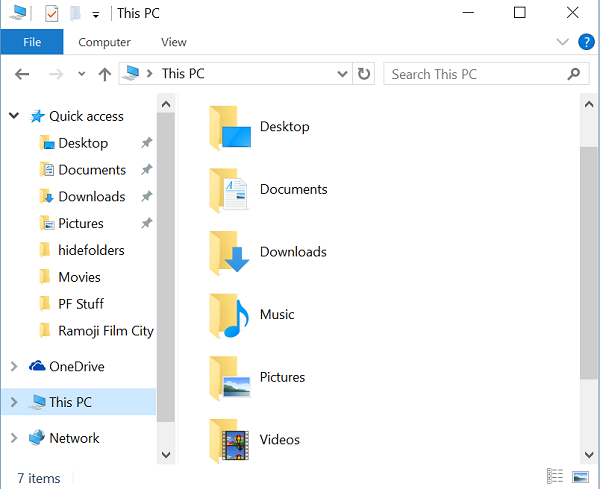
Entfernen Sie die Benutzerordner(User) von diesem PC in Windows 11/1011/10(Folders)
Auch wenn Sie wissen, wie Sie Ordner von diesem PC in Windows 8.1 ein- oder ausblenden können, ist dies in (Windows 8.1)Windows 11/10 nicht möglich, da Microsoft die (Microsoft)Registrierungsschlüssel in (Registry Keys)Windows 11/10 ein wenig geändert hat . Aber keine Sorge. In diesem Tutorial werde ich Sie darüber informieren, wie Sie die sechs persönlichen Ordner von diesem PC in Windows 11/10 entfernen .
Verwenden von Ultimate Windows Tweaker
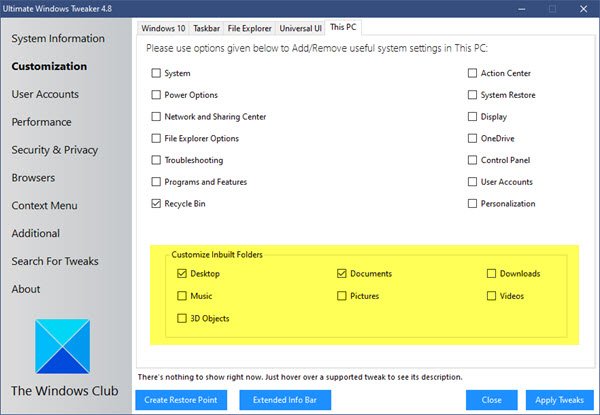
Verwenden Sie unseren Ultimate Windows Tweaker(Ultimate Windows Tweaker) , um die Ordner in diesem PC einfach mit einem Klick hinzuzufügen oder zu entfernen . Sie sehen die Einstellung unter Customization > Dieser PC > Integrierte(Customize) Ordner anpassen.
Verwendung der Windows-Registrierung
In Windows 11/10 Microsoft eine Zeichenfolge „ThisPCPolicy“ mit dem Wert „ Show “ oder „ Hide “, je nachdem, welcher Ordner in „ ( Hide)This PC “ angezeigt oder ausgeblendet wird .
Wenn Sie den ThisPCPolicy- Wert auf show setzen, wird dieser bestimmte Ordner in This PC angezeigt, und wenn Sie diesen Wert auf Hide setzen , wird dieser Ordner in Windows 11/10 vor „This PC“ ausgeblendet .
Befolgen Sie diese Schritte, um Ordner von diesem PC in Windows 11/10
Sichern Sie zuerst Ihre Registrierung(backup your Registry) oder erstellen Sie einen Systemwiederherstellungspunkt .
Drücken Sie als nächstes die Taste WIN+R und öffnen Sie das Dialogfeld RUN(RUN Dialog) , geben Sie „ regedit“ ein und drücken Sie die Eingabetaste. Es öffnet den Registrierungseditor.(Registry Editor.)
Als nächstes müssen wir nacheinander zu den folgenden Schlüsseln gehen und den Wert von ThisPCPolicy auf Hide ändern , um diesen bestimmten Ordner vor dem Fenster „This PC“ in Windows 10 zu verbergen .
Dokumentenordner:(Documents Folder:)
HKEY_LOCAL_MACHINE\SOFTWARE\Microsoft\Windows\CurrentVersion\Explorer\FolderDescriptions\{f42ee2d3-909f-4907-8871-4c22fc0bf756}\PropertyBag
Bilderordner:(Pictures Folder:)
HKEY_LOCAL_MACHINE\SOFTWARE\Microsoft\Windows\CurrentVersion\Explorer\FolderDescriptions\{0ddd015d-b06c-45d5-8c4c-f59713854639}\PropertyBag
Videoordner:(Videos Folder:)
HKEY_LOCAL_MACHINE\SOFTWARE\Microsoft\Windows\CurrentVersion\Explorer\FolderDescriptions\{35286a68-3c57-41a1-bbb1-0eae73d76c95}\PropertyBag
Download-Ordner:(Downloads Folder:)
HKEY_LOCAL_MACHINE\SOFTWARE\Microsoft\Windows\CurrentVersion\Explorer\FolderDescriptions\{7d83ee9b-2244-4e70-b1f5-5393042af1e4}\PropertyBag
Musikordner:(Music Folder:)
HKEY_LOCAL_MACHINE\SOFTWARE\Microsoft\Windows\CurrentVersion\Explorer\FolderDescriptions\{a0c69a99-21c8-4671-8703-7934162fcf1d}\PropertyBag
Desktop-Ordner:(Desktop Folder:)
HKEY_LOCAL_MACHINE\SOFTWARE\Microsoft\Windows\CurrentVersion\Explorer\FolderDescriptions\{B4BFCC3A-DB2C-424C-B029-7FE99A87C641}\PropertyBag
Lassen Sie mich es als Beispiel für Bilderordner anzeigen(Pictures Folders) und im Fenster „Dieser PC“ ausblenden.
Öffnen Sie den Registrierungseditor(Registry Editor) , navigieren Sie zum angegebenen Schlüssel und ändern Sie den Wert von ThisPCPolicy in Hide.
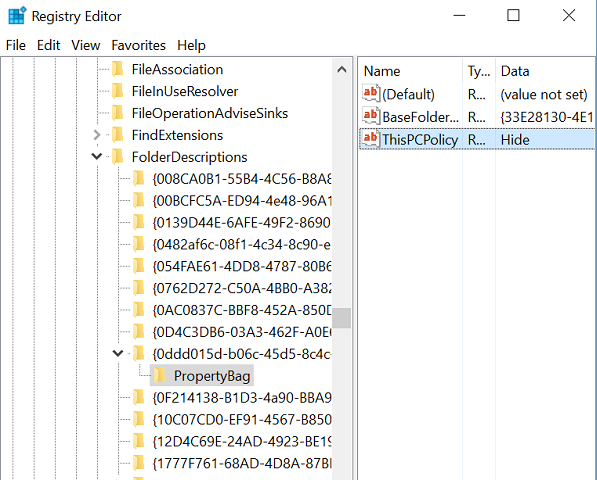
Schließen Sie nun den Registrierungseditor(Registry Editor) und öffnen Sie den Ordner „Dieser PC“. Sie könnten sehen, dass der Ordner „ Bilder “ aus dem Fenster „Dieser PC“ entfernt wurde.(Pictures )

Um den Ordner " Bilder(Pictures) " wiederherzustellen , gehen Sie auf die entsprechende Taste und ändern Sie den Wert von "ThisPCPolicy" in " (ThisPCPolicy )Anzeigen(Show) " , und Sie können den Ordner " Bilder " wieder sehen.(Pictures)
Auf diese Weise müssen Sie den Wert von ThisPCPolicy für alle sechs Schlüssel auf Hide ändern, um sie vor dem Fenster This PC auszublenden .(Hide)
Alle oben genannten Schlüssel haben die ThisPCPolicy -Zeichenfolge mit Ausnahme dieses Schlüssels, der sich auf den Desktop -Ordner bezieht.
{B4BFCC3A-DB2C-424C-B029-7FE99A87C641}
Dazu müssen Sie den String ThisPCPolicy für den Desktop-Schlüssel (ThisPCPolicy)erstellen und seinen Wert auf Hide ändern .
Jetzt müssen Sie Ihre Dialogfelder Speichern(Save) , Speichern unter(Save as) oder Datei öffnen überprüfen. (Open)Wenn Sie die Ordner dort immer noch sehen, müssen Sie die Zeichenfolge ThisPCPolicy auch für die folgenden Schlüssel auf (ThisPCPolicy)Hide setzen :
Für den Ordner „ Bilder(Pictures) “ in einem der Dialogfelder „ Durchsuchen “:(Browse)
HKEY_LOCAL_MACHINE\SOFTWARE\Wow6432Node\Microsoft\Windows\CurrentVersion\ Explorer\FolderDescriptions\{0ddd015d-b06c-45d5-8c4c-f59713854639}\PropertyBag
Für den Ordner Videos in einem der Dialogfelder zum Durchsuchen :(Browse)
HKEY_LOCAL_MACHINE\SOFTWARE\Wow6432Node\Microsoft\Windows\CurrentVersion\ Explorer\FolderDescriptions\{35286a68-3c57-41a1-bbb1-0eae73d76c95}\PropertyBag
Für den Ordner „ Downloads “ in einem der Dialogfelder „ Durchsuchen “:(Browse)
HKEY_LOCAL_MACHINE\SOFTWARE\Wow6432Node\Microsoft\Windows\CurrentVersion\ Explorer\FolderDescriptions\{7d83ee9b-2244-4e70-b1f5-5393042af1e4}\PropertyBag
Für den Musikordner(Music) in einem der Dialogfelder zum Durchsuchen :(Browse)
HKEY_LOCAL_MACHINE\SOFTWARE\Wow6432Node\Microsoft\Windows\CurrentVersion\ Explorer\FolderDescriptions\{a0c69a99-21c8-4671-8703-7934162fcf1d}\PropertyBag
Für den Desktop- Ordner in einem der Dialogfelder zum Durchsuchen :(Browse)
HKEY_LOCAL_MACHINE\SOFTWARE\Wow6432Node\Microsoft\Windows\CurrentVersion\ Explorer\FolderDescriptions\{B4BFCC3A-DB2C-424C-B029-7FE99A87C641}\PropertyBag
Für den Ordner Dokumente in einem der Dialogfelder zum Durchsuchen :(Browse)
HKEY_LOCAL_MACHINE\SOFTWARE\Wow6432Node\Microsoft\Windows\CurrentVersion\ Explorer\FolderDescriptions\{f42ee2d3-909f-4907-8871-4c22fc0bf756}\PropertyBag
Hoffe das hilft.
PS : Sie können den Ordner „3D-Objekte“ auch von „Dieser PC“ in Windows 10 entfernen.
Vielleicht möchten Sie auch unseren Freeware System Folders Customizer ausprobieren , mit dem Sie Internet Explorer , wichtige Systemordner(System) , Applets der Systemsteuerung(Control Panel) zu Ihrem Computerordner(Computer) , Bibliotheken(Libraries) und Desktop hinzufügen können .
Related posts
Kostenlose Software zum Ändern der Ordnersymbolfarbe in Windows 11/10
So benennen Sie Dateien oder Ordner in Windows 11/10 um
So übernehmen Sie den Besitz von Dateien und Ordnern in Windows 11/10
So ändern Sie Datei- und Ordnerberechtigungen in Windows 11/10
Ist es sicher, leere Ordner oder Null-Byte-Dateien in Windows 11/10 zu löschen?
So ändern Sie den Besitz einer Datei oder eines Ordners in Windows 11/10
Legen Sie ein Standard-Benutzeranmeldebild für alle Benutzer in Windows 11/10 fest
So machen Sie die Taskleiste in Windows 11/10 transparent oder unscharf
So löschen Sie Dateien und Ordner in Windows 11/10
Schwarzer Hintergrund hinter Ordnersymbolen in Windows 11/10
So stellen Sie frühere Versionen von Dateien und Ordnern in Windows 11/10 wieder her
So sichern und wiederherstellen Sie Schnellzugriffsordner in Windows 11/10
So drucken Sie eine Liste von Dateien in einem Ordner in Windows 11/10
Speicherort des Autostart-Ordners in Windows 11/10
Kostenlose Software zum Löschen leerer Ordner in Windows 11/10
So beenden Sie die Freigabe eines Ordners in Windows 11/10
Wie man Windows 11/10 aussehen und sich anfühlen lässt wie Windows 7
Was ist der Panther-Ordner in Windows 11/10? Ist es sicher, es zu löschen?
So ändern oder stellen Sie das Standardsymbol für einen Ordner in Windows 11/10 wieder her
Erstellen Sie ein lokales Administratorkonto unter Windows 11/10 mit CMD
