So entfernen Sie die am häufigsten besuchten Websites in Google Chrome
Google Chrome ist das primäre für die meisten Internetnutzer. Es ist vollgepackt mit Funktionen und wird vom Technologiegiganten Google verwaltet . Seine große Benutzerbasis lobt Chrome für seine Geschwindigkeit und benutzerfreundliche Benutzeroberfläche, aber selbst danach treten in Chrome häufig einige Probleme auf. Ein aktuelles Problem, das einige Benutzer von Chrome ärgert, ist die Funktion, die häufig besuchte Websites in Form von Miniaturansichten im neuen Tab(New Tab) anzeigt . Chrome verfolgt Ihre am häufigsten besuchten Websites und legt sie als Miniaturansichten für den einfachen Zugriff in „Neuer Tab“ fest(New Tab) . Einige Benutzer finden dies möglicherweise nützlich, aber viele möchten besuchte Websites aus Chrome entfernen(Chrome)Startseite. Wenn Sie die meistbesuchte Seite auf der Seite „ Neuer Tab “ in (New Tab)Chrome ausblenden möchten, sind Sie hier genau richtig. Wir bringen Ihnen eine hilfreiche Anleitung, die Ihnen beibringt, wie Sie die am häufigsten besuchten Websites in Google Chrome in New Tab entfernen .

So entfernen Sie die am häufigsten besuchten Websites auf der Google Chrome-Startseite(How to Remove Most Visited Sites on Google Chrome Homepage)
Diese Funktion wurde in Chrome ohne Benachrichtigung hinzugefügt, sodass die meisten Benutzer sie nicht entfernen konnten. Es gibt auch keine direkte Möglichkeit, mit der Benutzer diese Funktion deaktivieren können, obwohl es einige Methoden gibt, mit denen Sie lernen können, wie Sie die am häufigsten besuchten Websites in Google Chrome in New Tab entfernen, und sie sind wie folgt.
Methode 1: Ändern Sie die Einstellungen für neue Registerkarten(Method 1: Modify New Tab Settings)
Mit Chrome können Sie das Erscheinungsbild von (Chrome)New Tab auf verschiedene Weise anpassen . Eine davon ist die Möglichkeit, Verknüpfungen von New Tab zu entfernen . Diese Verknüpfungen haben die Form von Miniaturansichten Ihrer am häufigsten besuchten Websites. Wenn Sie sie deaktivieren, wird dieses Problem behoben. So können Sie das tun.
1. Drücken Sie in Google Chrome gleichzeitig die (Chrome)Tasten (keys)Ctrl + N neuen Tab( New Tab) zu öffnen .
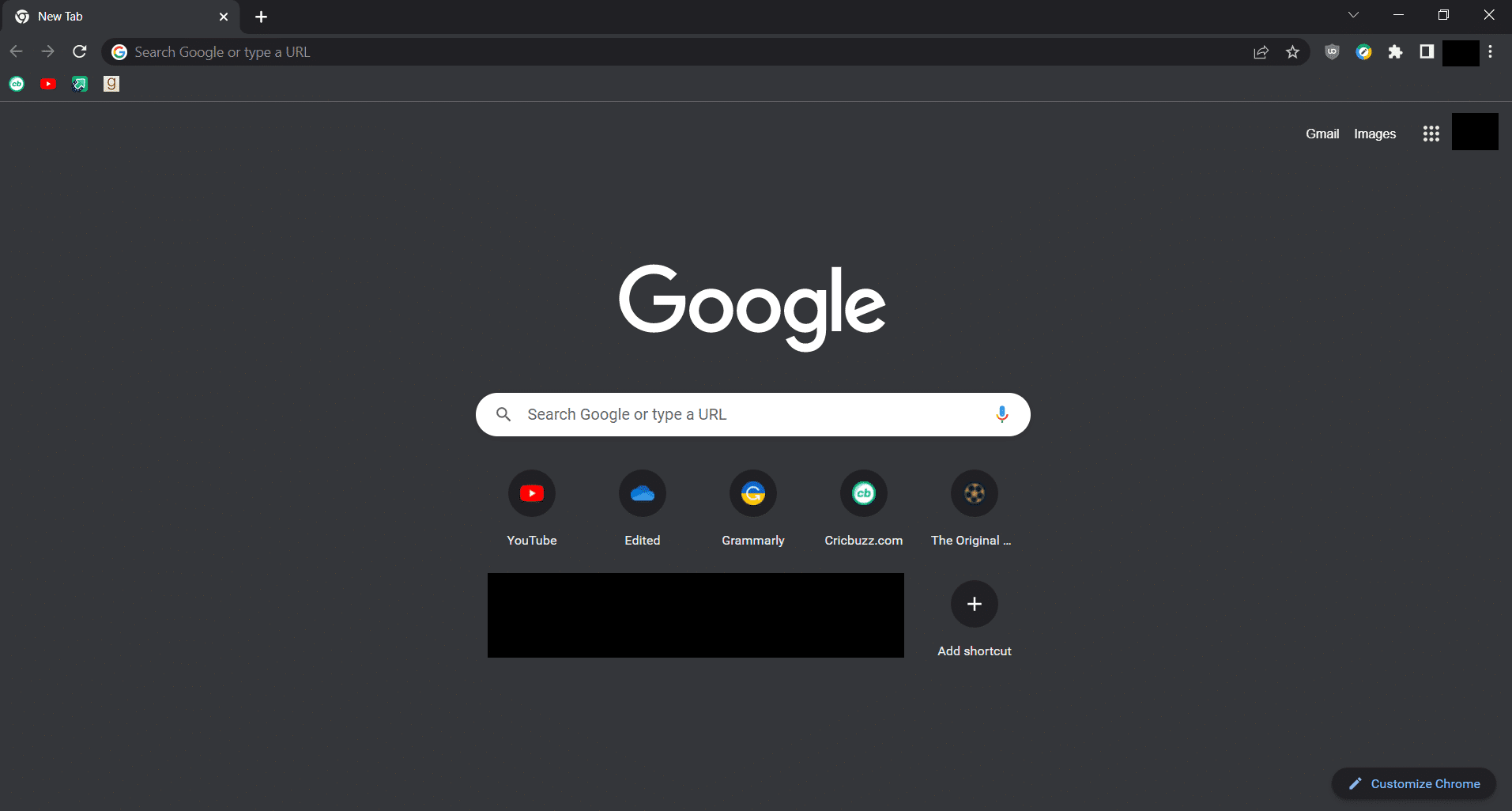
2. Klicken Sie auf die Option Chrome(Customize Chrome ) anpassen in der unteren rechten Ecke.

3. Wechseln Sie im Popup „Diese Seite(Customize this page) anpassen“ zur Registerkarte „ Verknüpfungen “.(Shortcuts)

4. Aktivieren Sie auf der Registerkarte Verknüpfungen(Shortcuts) die Option Verknüpfungen ausblenden .(Hide shortcuts)
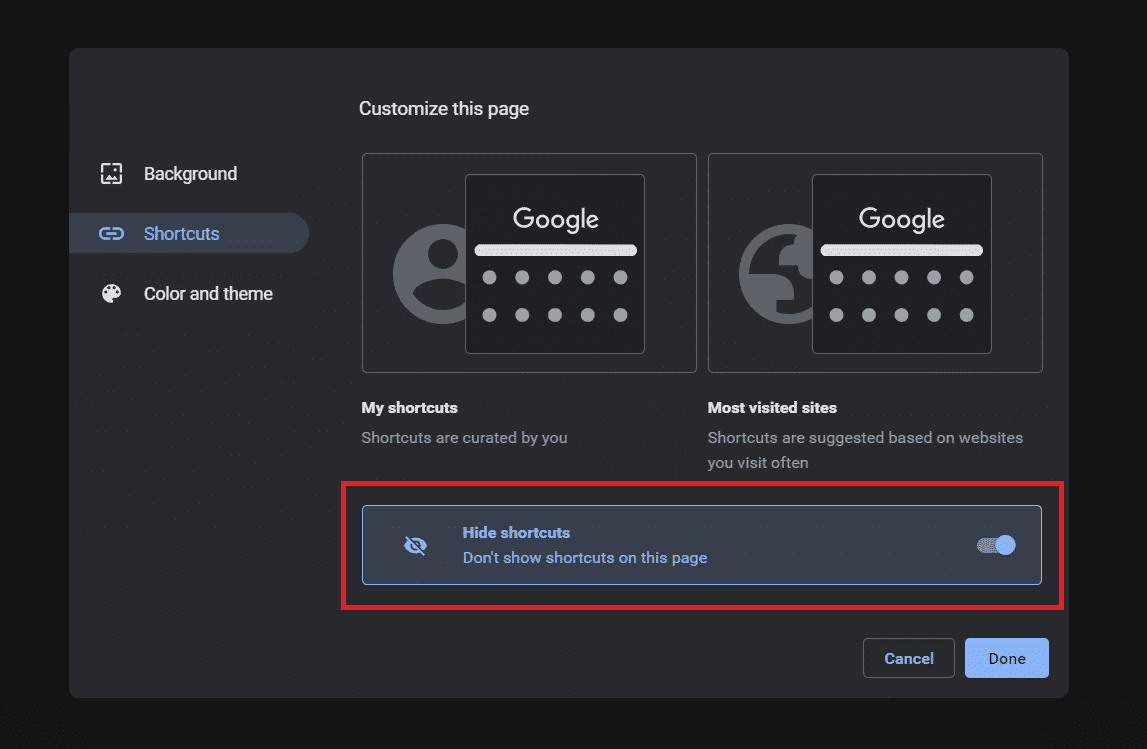
5. Klicken Sie auf die Option Fertig .(Done )

Wenn Sie jetzt " Neuer Tab(New Tab) " öffnen , werden keine Verknüpfungen angezeigt und anschließend werden auch die Miniaturansichten Ihrer am häufigsten besuchten Websites entfernt.
Lesen Sie auch: (Also Read:) 14 Möglichkeiten, den Chrome-Profilfehler zu beheben(14 Ways to Fix Chrome Profile Error)
Methode 2: Flag-Einstellungen ändern(Method 2: Modify Flag Settings)
Flags sind Funktionen, die im Chrome- Browser von Google getestet wurden . Sie sind aus dem Hauptmenü in Chrome ausgeblendet , können aber die Benutzererfahrung verändern, da sie die Einstellungen von Chrome ändern können . Durch das Deaktivieren eines solchen Flags werden besuchte Websites von der Chrome- Startseite entfernt. Befolgen Sie dazu diese Schritte.
1. Starten Sie den Google Chrome- Browser.
2. Geben Sie chrome://flags/ in die Adressleiste ein und drücken Sie die Eingabetaste(Enter key) . Die Seite Experimente(Experiments) wird geöffnet .

3. Geben Sie in der Suchleiste auf der Seite „ Experimente “ (Experiments)Top Sites from Site Engagement ein und drücken Sie die Eingabetaste(Enter key) .
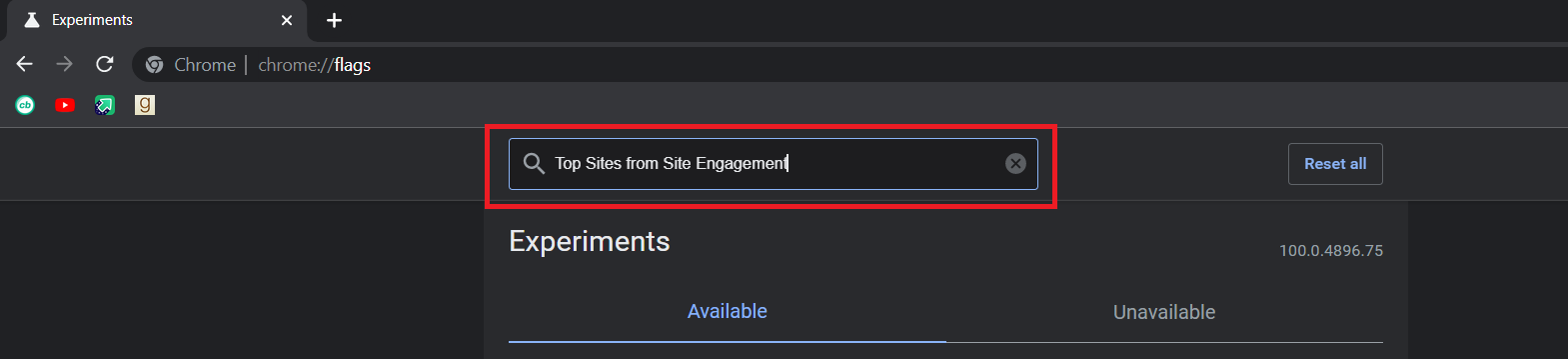
4. Klicken Sie auf das Dropdown-Menü neben Flag „ Top Sites from Site Engagement “ und wählen Sie Disabled aus .
Lesen Sie auch: Beheben Sie (Also Read:) den Google Chrome STATUS BREAKPOINT-Fehler(Fix Google Chrome STATUS BREAKPOINT Error)
Methode 3: Chrome-Cache-Daten und -Verlauf löschen(Method 3: Clear Chrome Cache Data and History)
Eine weitere Lösung zum Entfernen der am häufigsten besuchten Websites in Google Chrome in New Tab besteht darin, die Browserdaten von Chrome zu löschen . Dadurch werden die Site-Verknüpfungen zurückgesetzt und Sie sehen keine Miniaturansichten der am häufigsten besuchten Sites in New Tab . So können Sie das tun.
1. Öffnen Sie den Google Chrome- Browser.
2. Drücken Sie gleichzeitig die Tasten (keys)Ctrl + H Verlauf(History) zu öffnen .
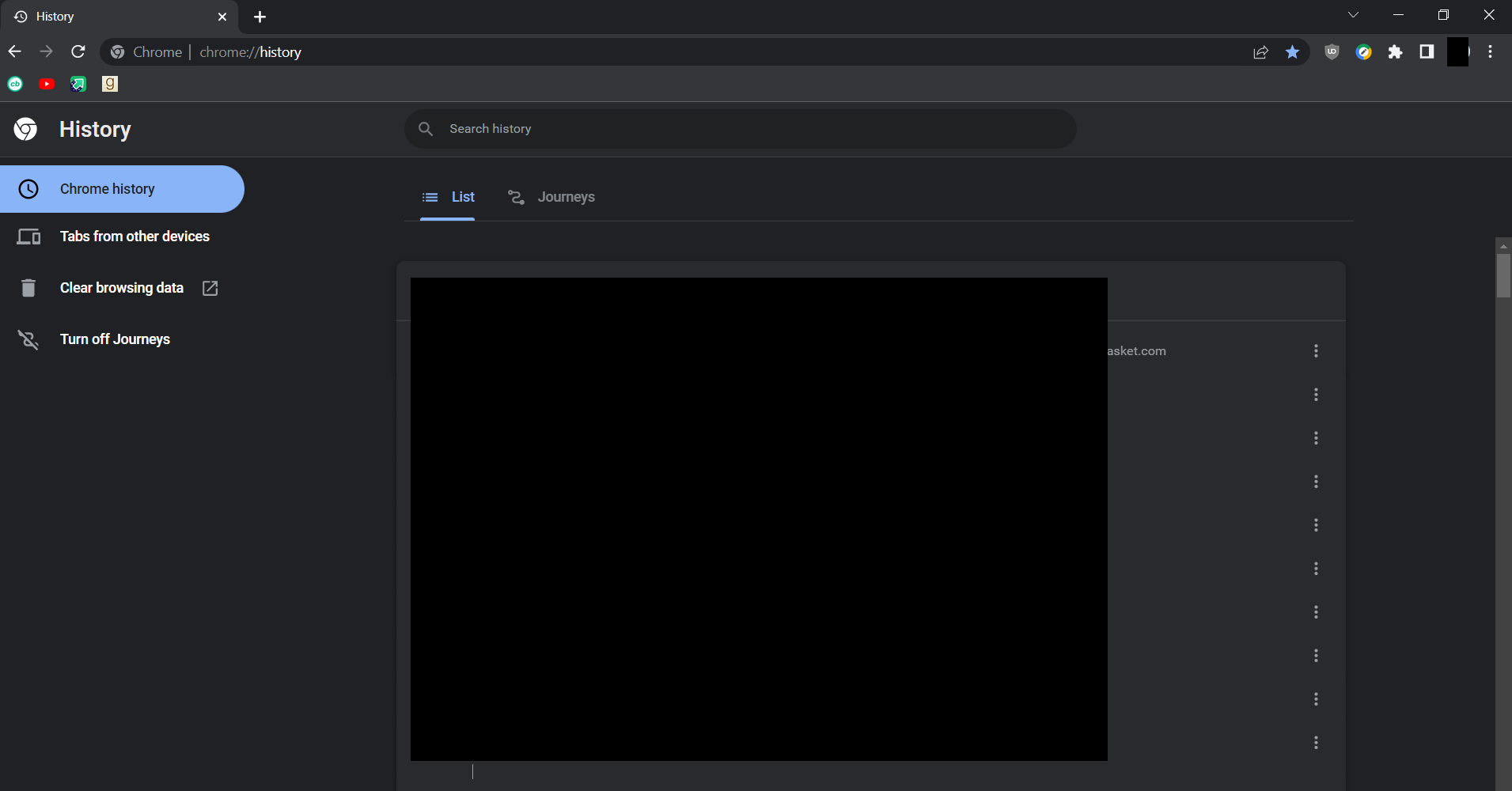
3. Klicken Sie auf die Option Browserdaten löschen( the Clear browsing data) . Es öffnet die Einstellungen(Settings) in einem neuen Tab(New Tab) mit einem Popup-Fenster zum Löschen von(Clear browsing data) Browserdaten.

4. Klicken Sie auf das Dropdown-Menü neben Zeitbereich(Time range) .
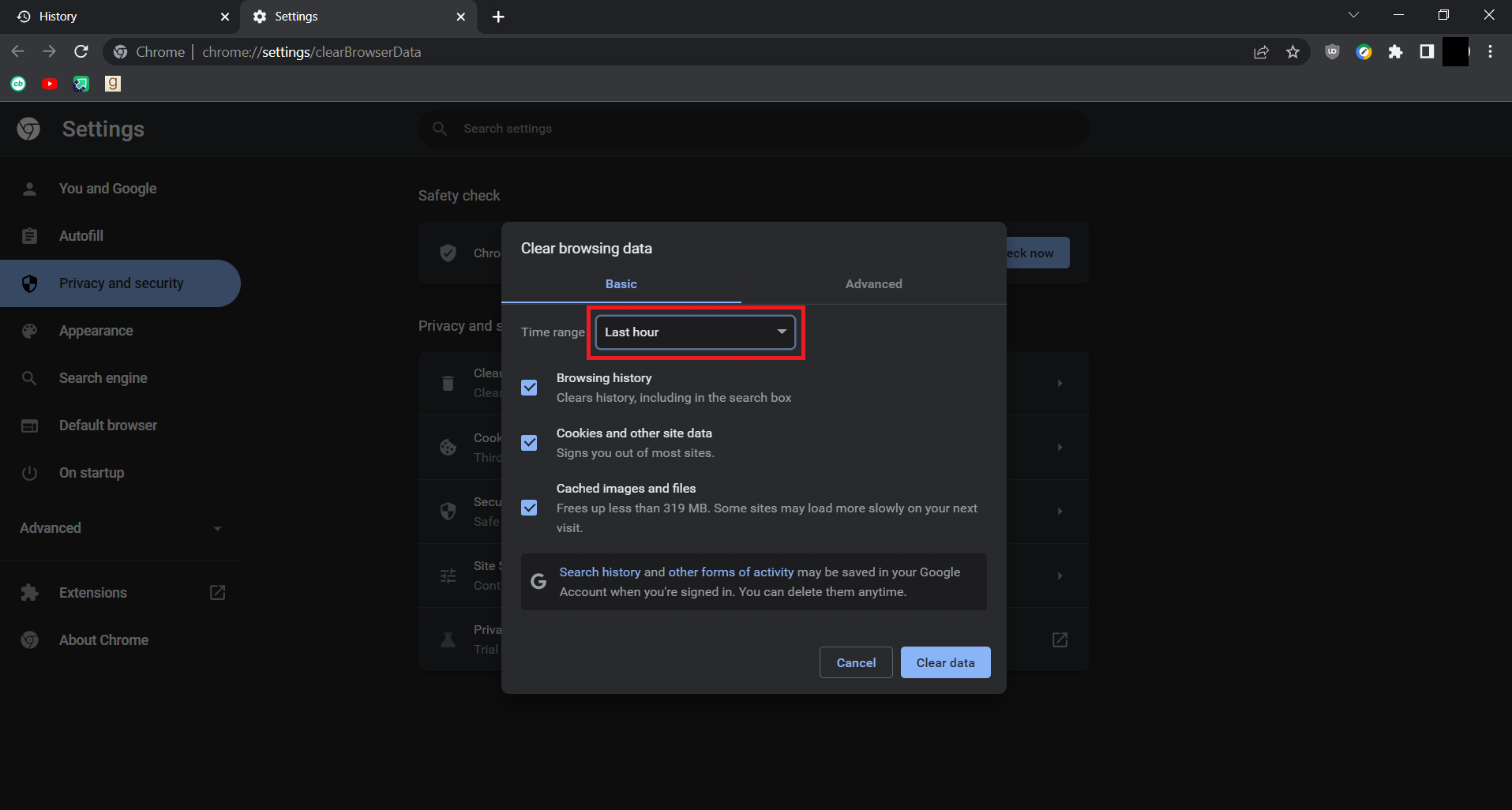
5. Wählen Sie im Dropdown-Menü Gesamte Zeit aus(All time) .

6. Klicken Sie auf die Schaltfläche Daten löschen.(Clear Data)
Hinweis:(Note:) Ihr gesamter Browserverlauf wird gelöscht.

Jetzt wissen Sie, wie Sie die am häufigsten besuchten Websites in Google Chrome im neuen Tab(New Tab) entfernen .
Häufig gestellte Fragen (FAQs)(Frequently Asked Questions (FAQs))
Q1. Ist Google Chrome gut für die Privatsphäre?(Q1. Is Google Chrome good for privacy?)
Ans. Google Chrome ist berüchtigt dafür, Benutzerdaten zu sammeln und Benutzeraktivitäten zu verfolgen( infamous for collecting user data and tracking user activities) . Sie verdienen das meiste Geld, indem sie Daten an Werbefirmen verkaufen. Es wird nicht von Benutzern bevorzugt, die um ihre Privatsphäre besorgt sind.
Q2. Ist Google Chrome sicher?(Q2. Is Google Chrome secure? )
Ans. Google Chrome gilt als recht sicherer Browser(fairly secure browser) . Es verfügt über Funktionen wie Safe Browsing, das Benutzer auffordert, wenn sie eine bösartige Website besuchen oder etwas potenziell Gefährliches herunterladen.
Empfohlen:(Recommended:)
- So löschen Sie das Match-Konto dauerhaft(How to Delete Match Account Permanently)
- Die 35 besten Google Chrome-Flags für Android(35 Best Google Chrome Flags for Android)
- Die 16 besten kostenlosen Netzwerküberwachungssoftware für Windows 10(16 Best Free Network Monitoring Software for Windows 10)
- So verwenden Sie die Snap-Kamera bei Google Meet(How to Use Snap Camera on Google Meet)
Wir hoffen, dass diese Anleitung hilfreich war und Sie verstehen konnten, wie Sie die am häufigsten besuchten Websites in Google Chrome entfernen(how to remove most visited sites on Google Chrome ) und die am häufigsten besuchten Seiten auf der neuen Registerkarte Chrome ausblenden konnten . Wenn Sie Fragen oder Vorschläge haben, können Sie diese gerne im Kommentarbereich hinterlassen.
Related posts
So blockieren und entsperren Sie eine Website in Google Chrome
Sichern und stellen Sie Ihre Lesezeichen in Google Chrome wieder her
So exportieren Sie gespeicherte Passwörter aus Google Chrome
Google Chrome vs. Firefox Quantum für Windows PC
So installieren Sie Google Chrome mit Windows PowerShell
So verhindern Sie, dass Chrome nach dem Speichern von Passwörtern fragt -
Über InPrivate und Inkognito. Was ist privates Surfen? Welcher Browser ist der beste?
So gehen Sie in Chrome, Firefox, Edge und Opera inkognito
Bringen Sie Chrome und andere Browser im Vollbildmodus (Edge, Firefox und Opera)
So wechseln Sie in Google Chrome in den Vollbildmodus
Welche Chrome-Version habe ich? 6 Möglichkeiten, es herauszufinden -
Behebung, dass die Tastatur in Google Chrome unter Windows 11/10 nicht funktioniert
So beheben Sie das Problem „Kein Ton“ in Google Chrome
So pinnen Sie eine Website an die Taskleiste oder das Startmenü in Windows 10
So vergrößern und verkleinern Sie in Ihrem Webbrowser -
10 Möglichkeiten, das langsame Laden von Seiten in Google Chrome zu beheben
Google Chrome reagiert nicht? Hier sind 8 Möglichkeiten, es zu beheben!
Die 15 besten VPNs für Google Chrome, um auf blockierte Seiten zuzugreifen
Beheben Sie das Verschwinden des Mauszeigers in Google Chrome
So ändern Sie die Suchmaschine in Chrome für Windows, macOS, Android und iOS -
