So entfernen Sie den Xbox Live-Anmeldefehler 80048821
Wenn die Dinge nicht zu Ihren Gunsten laufen, können Sie alle möglichen Probleme haben. Dies gilt auch für Xbox Live -Anmeldefehler. Wenn Sie versuchen, sich anzumelden, um ein Spiel zu spielen oder anzuzeigen, wie viele Freunde online sind, erhalten Sie eine Fehlermeldung mit dem folgenden Code – Fehler 80048821(Error 80048821) . Warum erscheint diese Meldung überhaupt und gibt es eine Möglichkeit, sie zu beheben? Lass es uns herausfinden.
Xbox Live-Anmeldefehler 80048821
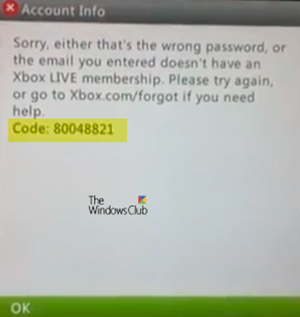
Die für Sie sichtbare Fehlermeldung trägt folgende Beschreibung –
Sorry, either that’s the wrong password or the email you entered doesn’t have an Xbox Live membership. Please try again or go to Xbox.com/forgot if you need help.
Code: 80048821
Es tritt hauptsächlich auf, wenn
- Das Xbox Live - Profil des Benutzers ist beschädigt.
- Es gibt ein Problem mit den Sicherheitsinformationen für Ihr Microsoft - Konto.
Sie können die folgenden Lösungen ausprobieren und sehen, ob das Problem behoben ist:
- Überprüfen Sie das Kennwort für Ihr Microsoft - Konto
- Aktualisieren Sie die Sicherheitsinformationen für Ihr Microsoft - Konto
- Verschieben(Move) Sie Ihr Xbox Live -Profil und laden Sie es erneut herunter
- Löschen Sie den Systemcache
- Versuchen Sie, die Marktplatz-(Marketplace System Data) Systemdatendatei zu löschen
- Löschen Sie(Delete) das letzte Systemupdate
- Starten Sie Ihre Xbox-Konsole neu.
1] Überprüfen(Verify) Sie das Passwort für Ihr Microsoft - Konto
Stellen Sie(Make) sicher, dass das Passwort, das Sie zum Anmelden eingegeben haben, korrekt ist. Wenn Sie Ihr Passwort vergessen haben oder sich nicht mit Ihrem Passwort anmelden können, versuchen Sie, es zurückzusetzen. Geben Sie dazu Ihre Microsoft -Kontodaten ein und folgen Sie dann den Anweisungen auf dem Bildschirm.
2] Aktualisieren(Update) Sie die Sicherheitsinformationen für Ihr Microsoft - Konto
Sie können Sicherheitsinformationen hinzufügen zu-
- Vorhandenes Microsoft-Konto.
- Wenn Sie Ihr Microsoft- Konto erstellen
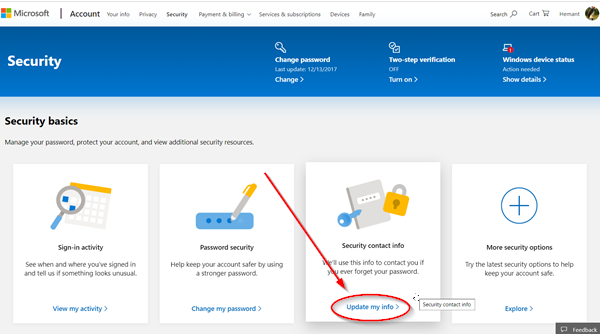
Bei Ihrem bestehenden Microsoft -Konto können Sie Sicherheitsinformationen hinzufügen, indem Sie eine neue E-Mail-Adresse oder Telefonnummer hinzufügen. Dafür:
Melden Sie sich bei Ihrem Microsoft-Konto an.
Scrollen Sie nach unten zum Abschnitt „ Sicherheit(Security) “.
Wählen Sie dort unter „ Meine Sicherheitsinformationen aktualisieren(Update my security info) “ die Option „ Aktualisieren(Update) “.
Dadurch gelangen Sie auf die Seite Sicherheitsgrundlagen(Security) . Wählen Sie dort die Option „ Meine Informationen aktualisieren“(Update my info’ ) , wie im obigen Screenshot gezeigt .
Fügen Sie(Add) jetzt eine neue E-Mail-Adresse hinzu oder fügen Sie(Add) eine neue Telefonnummer hinzu und befolgen Sie dann die bereitgestellten Anweisungen, um Ihre neuen Sicherheitsinformationen hinzuzufügen und zu bestätigen.
Nachdem Sie die Sicherheitsinformationen für Ihr Microsoft - Konto aktualisiert haben, melden Sie sich bei Xbox Live an und versuchen Sie erneut, sich anzumelden.
3] Bewegen(Move) Sie Ihr Xbox Live -Profil und laden Sie es erneut herunter
Wenn Sie ein Ersatz - USB -Flash-Laufwerk haben, können Sie es als Speichereinheit verwenden. Aber vorher müssen Sie es formatieren.
Befolgen Sie anschließend diese Schritte, um Ihr Profil auf das Flash-Laufwerk zu übertragen oder zu migrieren.
Schließen Sie das USB -Flash-Laufwerk an Ihre Konsole an und drücken Sie die „ Guide “-Taste auf Ihrem Controller.
Gehen Sie nun zu Einstellungen(Settings ) > Systemeinstellungen(System Settings) > Speicher(Storage) .
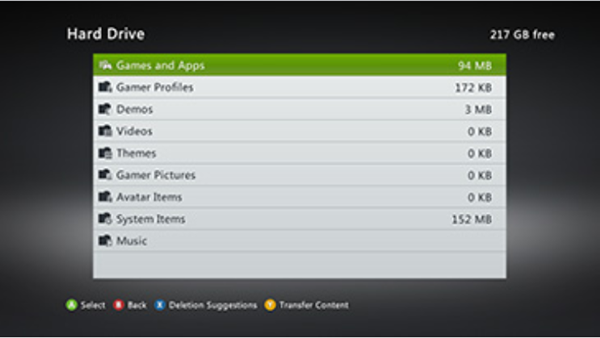
Wählen Sie hier „ Alle Geräte(All Devices) “ > „ Spielerprofile(Gamer Profiles) “ und wählen Sie schließlich Ihr Spielerprofil aus.
Klicken Sie auf die Schaltfläche " Verschieben ".(Move)
Wählen Sie das USB -Flash-Laufwerk aus, auf das Sie Ihr Profil verschieben möchten.
Laden Sie Ihr Profil erneut herunter.
4] Löschen Sie den Systemcache
Das Löschen dieser temporären Dateien kann Ihnen helfen, die bestehenden Probleme zu beseitigen, insbesondere wenn Sie den Cache längere Zeit nicht geleert haben. Um dies zu tun,
Drücken Sie die Guide -Taste auf Ihrem Controller und navigieren Sie zu „ Einstellungen(Settings) “.
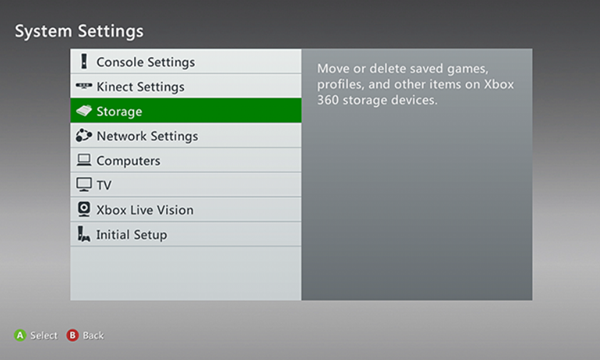
Wählen Sie unter „ Einstellungen(Settings) “ die Option „ Systemeinstellungen“(System Settings’) und suchen Sie nach der Option „ Speicher oder Arbeitsspeicher(Storage or Memory) “. Wenn Sie es gefunden haben, wählen Sie es aus.
Markieren Sie nun ein beliebiges Speichergerät und drücken Sie dann die Taste „Y“ auf Ihrem Controller, um den System-Cache zu löschen .
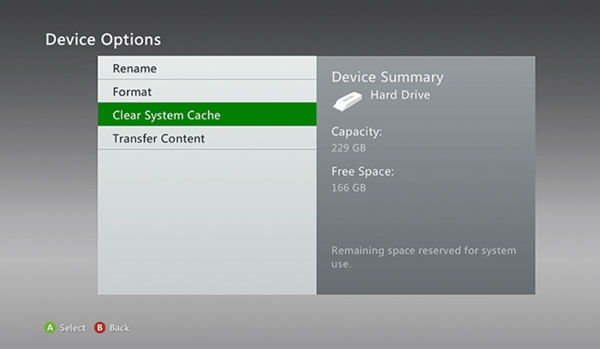
Wenn Sie aufgefordert werden, die Wartung des Speichergeräts zu bestätigen, wählen Sie Ja(Yes) aus .
5] Versuchen Sie , die (Try)Marktplatz-(Marketplace System Data) Systemdatendatei zu löschen
Falls Sie es nicht wissen, speichert Ihre Xbox-Konsole temporäre Dateien für den Xbox Games Store . Versuchen Sie also, die Fehlermeldung zu beheben, indem Sie einfach die Marktplatz-Systemdatendatei(Marketplace System Data) löschen . Sie müssen die folgenden Schritte ausführen.
Drücken(Press) Sie die „Guide“-Taste auf Ihrem Controller.
Gehen Sie zu „ Einstellungen(Settings) “ > „ Systemeinstellungen(System Settings) “.
Wählen Sie hier „ Speicher(Storage) “ und dann Ihr primäres Speichergerät aus.
Wenn Sie fertig sind, wählen Sie „ Systemelemente(System Items) “ > „ Marktplatz-Systemdaten(Marketplace System Data) “ > „ Löschen(Delete) “.
Starten Sie Ihre Konsole neu.
6] Löschen Sie(Delete) das neueste Systemupdate
Microsoft veröffentlicht gelegentlich ein Systemupdate, um einige kleinere Fehlerkorrekturen und Verbesserungen zu beheben. Wenn Sie feststellen, dass das neueste Systemupdate Probleme verursacht, können Sie es löschen und prüfen, ob das Problem behoben ist. Dafür,
Drücken(Press) Sie die Guide -Taste auf Ihrem Controller.
Gehen Sie zu „ Einstellungen(Settings) “ > „ Systemeinstellungen(System Settings) “ > „ Speicher(Storage) “.
Memory Unit markieren(Highlight Memory Unit) (nicht auswählen)
Gehen Sie nun zu Ihrem Controller und drücken Sie die folgenden Tasten in der unten angegebenen Reihenfolge.
- Stoßstange links
- Rechte Stoßstange
- X-Taste
Wiederholen Sie den obigen Vorgang erneut.
Wenn Sie nun aufgefordert werden, das Systemupdate zu löschen(Delete System Update) , wählen Sie die Option „ Ja “.(Yes)
8] Starten Sie Ihre Xbox-Konsole neu
Wenn nichts funktioniert und Sie immer noch mit dem Problem konfrontiert sind, starten Sie Ihre Xbox- Konsole neu.
In vielen Fällen wurde beobachtet, dass das Problem durch bloßes Ausschalten der Xbox 360-Konsole und anschließendes Neustarten behoben wird.
Related posts
Verbindung zu Xbox Live nicht möglich; Beheben Sie das Problem mit dem Xbox Live-Netzwerk in Windows 10
Behebung des Entwicklerfehlers 6034 in Call of Duty, Modern Warfare und WarZone
So fügen Sie Xbox Live und GitHub zu Discord hinzu
Behebung des Xbox Live-Fehlers 121003 beim Spielen von Microsoft Solitaire Collection
So beheben Sie den Xbox-Fehlercode 0x800c000B
Microsoft Xbox One X vs. Xbox One S – Die Hauptunterschiede besprochen
Behebung des Fehlers „Wir können uns nicht bei Ihrem Konto anmelden“ unter Windows 10
Beheben Sie Fehler 0x87e0000d für Xbox, Windows 10 oder Microsoft Store
Beheben Sie den Xbox One-Fehlercode 0x97e10bca
So verwenden Sie Spotify in PC-Spielen über die Xbox Game Bar auf einem Windows-PC
Die 10 besten Xbox One-Medienfernbedienungen
So legen Sie ein benutzerdefiniertes Bild als Gamerpic auf Xbox One fest und verwenden es
So ändern Sie die DNS-Servereinstellung auf der Xbox One, um sie schneller zu machen
So teilen Sie Xbox-Spielclips von Ihrem Telefon in sozialen Netzwerken
Fehler 0x80832003 oder 0x803F7003 tritt auf, wenn Sie versuchen, ein Spiel zu spielen
So spielen Sie DVDs auf Xbox One ab
So streamen Sie auf Xbox One über Mixer und Xbox Live
Die 10 besten Kampfspiele für Xbox One
Das Verschenken von Xbox-Spielen funktioniert nicht
So schenken Sie jemandem ein digitales Spiel auf Xbox One und Windows 10
