So entfernen Sie Crapware/Bloatware und optimieren Windows
In einem früheren Artikel haben wir gezeigt, dass Tools, die beim Entfernen von Crapware von Ihrem neuen Windows -Computer helfen sollten, nicht viel helfen. Aus diesem Grund haben wir uns entschieden, mit einem Leitfaden zurückzukommen, der die effektivste Methode zum Entfernen von Crapware und zum Optimieren Ihrer Windows - Installation zeigt.
Schritt 1: Erstellen Sie einen Systemwiederherstellungspunkt(System Restore)
Bevor Sie mit der Bereinigung Ihres Computers beginnen, erstellen Sie am besten einen Systemwiederherstellungspunkt(System Restore) . Falls Sie auf Probleme stoßen, können Sie einfach zurückkehren und weitere Kopfschmerzen vermeiden.

Wir haben eine Schritt-für-Schritt-Anleitung erstellt, wie man eine erstellt. Sie finden es hier: Was ist eine Systemwiederherstellung und wie erstellt man einen Wiederherstellungspunkt(What is System Restore and How to Create a Restore Point) ?
Schritt 2: Programme, die Sie nicht benötigen, manuell entfernen(Remove Programs)
Öffnen Sie als Nächstes Programme und Funktionen(Programs and Features) (auch bekannt als Programme hinzufügen und entfernen(Add Remove Programs) ) und sehen Sie sich die Liste der installierten Programme an. Zögern Sie nicht, Programme zu entfernen, die Sie nicht benötigen.
Eine gute Anleitung zur Verwendung dieses Windows -Tools finden Sie hier: Wo finden Sie Programme hinzufügen oder entfernen? (Where Can You Find Add or Remove Programs?).
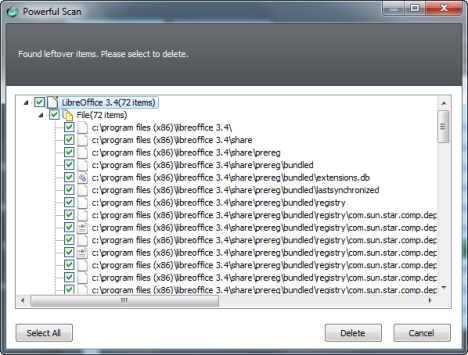
Wenn Sie gründlicher vorgehen möchten, können Sie diese Programme mit einem Software-Deinstallationsprogramm entfernen. Software -Deinstallationsprogramme können dabei helfen, alle von einem Programm hinterlassenen Spuren zu entfernen. Wir haben eine Analyse veröffentlicht, die Ihnen hilft, das beste Tool für den Job auszuwählen: Roundup of Software Uninstallers - Reviewing IObit vs Ashampoo vs Revo .
Schritt 3: Entfernen(Remove Windows Features) Sie nicht benötigte Windows-Funktionen manuell
Dieser Schritt ist nicht obligatorisch. Wenn Sie jedoch gründlicher vorgehen möchten, können Sie auch Windows -Funktionen entfernen, die Sie nicht benötigen. Eine Anleitung zum Entfernen finden Sie hier: Wo finden Sie Programme hinzufügen oder entfernen? (Where Can You Find Add or Remove Programs?).

Schritt 4: Entfernen Sie nicht benötigte Windows-Startprogramme(Windows Startup Programs)
Jetzt ist es an der Zeit, die Anwendungen und Programme zu optimieren, die Sie verwenden möchten. Es kann vorkommen, dass einige Programme gestartet werden, wenn Sie sich bei Windows anmelden , die nicht sofort benötigt werden. Daher ist es wirklich nicht notwendig, sie beim Start auszuführen.
Solche Programme können vom Start entfernt werden, sodass Ihr System in kürzerer Zeit hochfährt und Sie Ressourcen freigeben, während Sie Windows ausführen(Windows) .
Sie können Startelemente mit dem Systemkonfigurationstool(System Configuration) in Windows entfernen . Wir haben eine Anleitung zur Verwendung veröffentlicht, die Sie hier finden können: How To Use the System Configuration Tool & All its Awesomeness!.

Wenn Sie dieses Tool nicht zu schätzen wissen und lieber ein besseres Tool mit mehr Funktionen verwenden möchten, können Sie einen Startup-Manager eines Drittanbieters ausprobieren. Wir haben einen Vergleich veröffentlicht, um Ihnen bei der Auswahl des besten Tools für den Job zu helfen: Was ist der beste Startup-Manager für Windows? (What's the Best Startup Manager for Windows?).
Schritt 5: Optimieren Sie nicht verwendete Windows-Dienste(Windows Services)
Dieser Schritt wird nur fortgeschrittenen Benutzern empfohlen, die mit Windows(Windows) -Diensten vertraut sind . Dienste, die Sie nicht verwenden, können deaktiviert oder auf manuellen(Manual) Start eingestellt werden. Dies kann helfen, die Dinge zu beschleunigen.

Bevor Sie fortfahren, empfehlen wir Ihnen, dieses Tutorial zu lesen: Welche Windows-Dienste können sicher deaktiviert werden und wann? (Which Windows Services Are Safe to Disable & When?). Außerdem haben wir weitere nützliche Artikel, die alle Grundlagen erklären, die Sie über Windows(Windows) -Dienste wissen müssen . Wenn Ihr Wissen in diesem Bereich unsicher ist, lesen Sie sie am besten, bevor Sie Änderungen vornehmen.
Fazit
Das Bereinigen Ihrer Windows-Installation von unerwünschten Programmen und Funktionen ist mit einigem Aufwand verbunden. Wenn Sie jedoch unseren Empfehlungen folgen, sollten Sie ein schnelles System haben, das so funktioniert, wie Sie es möchten. Wenn Sie Fragen zu diesem Thema haben, zögern Sie nicht, diese über das Kommentarformular unten zu stellen.
Related posts
So öffnen, unmounten oder dauerhaft eine VHD-Datei in Windows 10 anhängen -
So verwenden Sie das Windows USB/DVD-Download-Tool
So öffnen Sie die Datenträgerdefragmentierung in Windows (12 Möglichkeiten) -
3 Möglichkeiten, die Windows-Registrierung zu deaktivieren -
So löschen Sie Cookies in Firefox in Windows und macOS -
So reparieren Sie Windows 7 mit der Starthilfe
Was ist PowerShell in Windows und was können Sie damit machen?
So verwenden Sie Steps Recorder zum Erfassen von Schritten für die Windows 10-Fehlerbehebung -
So setzen Sie Ihre Windows-Firewall-Einstellungen zurück (4 Methoden)
Holen Sie sich Ransomware-Schutz mit dem kontrollierten Ordnerzugriff von Windows 10
So laden Sie Windows- und Office-ISO-Dateien herunter (alle Versionen)
So führen Sie ein Rollback Ihres Smartphones von Windows 10 Mobile auf Windows Phone 8.1 durch
Übertragen von Daten mit Windows Easy Transfer auf einen neuen Computer
11 Möglichkeiten zum Starten des Systemmonitors in Windows (alle Versionen)
Wie man VPN-Verbindungen in Windows 8.1 hinzufügt, ändert oder entfernt
Desktop.ini - Was ist diese Datei? Warum befinden sich zwei davon auf meinem Desktop?
Verwenden Sie den Windows-Taskplaner, um Apps ohne UAC-Eingabeaufforderungen und Administratorrechte auszuführen
So legen Sie die Standardansicht/Registerkarte für den Windows 10 Task-Manager fest
So ändern Sie Windows 10-Startprogramme in den Einstellungen
So drucken Sie die Liste der laufenden Prozesse in Windows -
