So entfernen Sie Boot Camp-Dienste von Windows auf einem Mac
Boot Camp ist ein MacOS -Tool, mit dem Sie das (MacOS)Windows-Betriebssystem(Windows OS) auf Ihrem Mac installieren können . Es würde Ihnen ein Dual-Boot-Erlebnis bieten – Sie können entweder Windows 10 oder Ihr Standard - MacOS booten . Windows 10 wird von Mac OS Yosemite X und späteren Versionen unterstützt.

Entfernen Sie die Boot Camp- (Remove Boot Camp) Dienste(Services) von Windows auf dem Mac
Das Entfernen von Bootcamp -Diensten aus der Windows 10 - Installation ist etwas schwierig, da es nicht direkt über Programme und Funktionen(Programs and Features) in der Systemsteuerung(Control Panel) entfernt werden kann . Wenn Sie es von dort aus versuchen, erhalten Sie die Meldung, dass das Entfernen(Removal) von Boot Camp nicht unterstützt wird. Der Artikel erklärt, wie man Boot Camp-Dienste mit drei verschiedenen Methoden von Windows entfernt.(Windows)
1] Verwenden Sie die Problembehandlung(Use Troubleshooter) , um Boot Camp-Dienste von Windows zu entfernen(Windows)
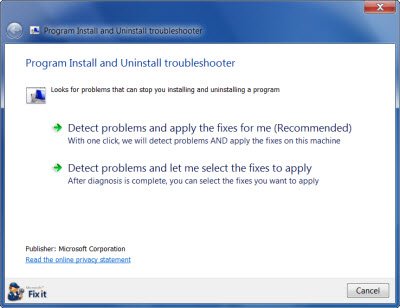
Wenn Sie auf Ihrem Mac Windows 10 gestartet haben und Boot Camp von Windows 10 entfernen möchten , können Sie es nicht mit der Option „Programme(Program) und Funktionen “ in der (Features)Systemsteuerung(Control Panel) entfernen . Boot Camp wird aufgelistet, aber es gibt keine Schaltfläche zum Deinstallieren . (Uninstall)Und selbst wenn Sie es sehen, wenn Sie es versuchen, erhalten Sie eine Fehlermeldung, wenn Sie darauf klicken. Die Meldung besagt, dass Ihr aktuelles Betriebssystem nicht kompatibel ist und dass Sie Microsoft Windows 7 benötigen , um Boot-Dienste zu entfernen.
Sie sollten die Problembehandlung für die Programminstallation und -deinstallation von Microsoft verwenden . Doppelklicken(Double) Sie darauf. Es zeigt Ihnen eine Liste von Programmen, die Sie deinstallieren können. Wählen Sie Boot Camp-Dienste(Boot Camp Services) und klicken Sie auf Weiter(Next) , damit es ausgeführt wird und die Boot Camp-Dienste von Windows 10 entfernt und Sie mit einem saubereren Computer zurücklassen. Sie können später andere Versionen von Boot Camp installieren, wenn Sie dies wünschen.
2] Verwenden der Setup-Datei von Boot Camp
Wenn Sie die Setup-Datei von Boot Camp verwendet haben , navigieren Sie zu folgendem Ordner:
WindowsSupport\BootCamp\Drivers\Apple
Suchen Sie nach BootCamp.msi , klicken Sie mit der rechten Maustaste darauf und wählen Sie Deinstallieren(Uninstall)
Sie können auch den folgenden Befehl in einer Eingabeaufforderung mit erhöhten Rechten ausführen, um Boot Camp zu deinstallieren :
msiexec /x BootCamp.msi
3] Verwenden des Boot Camp-Assistenten
Wenn Sie Boot Camp auf dem Mac zum Erstellen einer Windows 10 - Umgebung verwendet haben, wird diese normalerweise auf einer separaten Partition gespeichert. In einem solchen Fall:
- Starten Sie den Boot Camp-Assistenten(Boot Camp Assistant) in Launchpad (er befindet sich in einem Ordner namens OTHERS )
- Klicken Sie auf dem ersten Bildschirm auf Weiter
- Wählen Sie „Windows 7 oder neuere Version entfernen“; Beachten Sie, dass dies nur angezeigt wird, wenn Sie Windows bereits auf Ihrem Mac(Mac) installiert haben
- Klicken Sie auf Weiter
- Wählen Sie Wiederherstellen(Select Restore) und klicken Sie erneut auf Weiter , um den von (Continue)Windows 10 und Boot Camp-Diensten belegten Speicherplatz wiederherzustellen
WICHTIG:(IMPORTANT: ) Wenn der Boot Camp-Assistent nicht ordnungsgemäß funktioniert, können Sie unterstützende Boot Camp-Treiber von apple.com herunterladen(apple.com) .
4] Sonstiges
Wenn Sie eine andere Methode zum Erstellen der Windows 10 - Umgebung auf Ihrem Mac verwendet haben, können Sie die Festplatte formatieren, um ein einzelnes Betriebssystem beizubehalten.
- Starten Sie Ihren Computer, während Sie Command+R
- Wenn der Computer im Wiederherstellungsmodus(Restore) startet, wählen Sie das Macintosh HD -Laufwerk aus
- Klicken Sie auf „Löschen(Click Erase) “ und wählen Sie das Format „ Mac OS Extended (Journaled)“ aus
- Sobald die Festplatte gelöscht und formatiert ist, startet sie erneut im Wiederherstellungsmodus(Restore)
- Klicken Sie(Click) auf Betriebssystem(Reinstall OS) neu installieren , um die Internetwiederherstellung(Internet Recovery) zu starten und das ursprüngliche Betriebssystem, das mit Ihrem Mac geliefert wurde, neu zu installieren
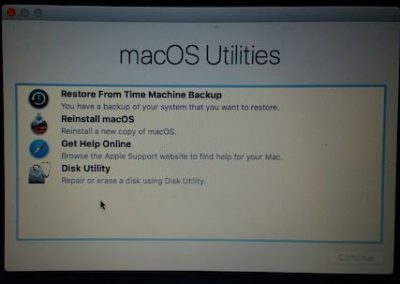
Dies hilft dabei, nicht nur die Boot Camp- Dienste(Services) von Windows 10 auf dem Mac zu entfernen, sondern auch andere unerwünschte Dateien und Ordner, sodass Sie eine Neuinstallation erhalten. Bitte denken Sie daran, alle wichtigen Daten zu sichern, bevor Sie die Boot Camp- Dienste von Windows 10 auf dem Mac entfernen .
Related posts
FaceTime-Kamera funktioniert nicht in Windows 10 mit Boot Camp
Boot Camp konnte nicht zwischen Windows und Mac OS wechseln
So verwenden Sie Windows 7 mit Boot Camp
Bitte formatieren Sie das USB-Laufwerk als einzelne FAT-Partition: Boot Camp-Assistent
Ändern Sie die Bildlaufrichtung des Mac-Trackpads im Windows-Dual-Boot-Setup
So ordnen Sie die Mac-Tastatur für Windows 10 neu zu
Mac Fusion Drive Vs SSD Vs Festplatte
Kostenlose Tools zum Ändern von MAC-Adressen für Windows 11/10
So ändern Sie den Standardbrowser unter Windows, Mac, iPhone und Android
So schließen Sie einen Projektor an einen Windows- oder Mac-Computer an
So teilen Sie den Bildschirm auf Skype (Windows, Android, iPhone, Mac)
So drucken Sie von Windows 7 und Windows 8 aus auf einem freigegebenen Mac OS X-Drucker
Fix Photoshop Scratch Disks sind ein vollständiges Problem unter Windows und Mac
So installieren Sie einen freigegebenen Windows 7- oder 8-Netzwerkdrucker in Mac OS X
So greifen Sie vom Mac aus per Fernzugriff auf Windows 10 zu
Holen Sie sich Mac-Schriftarten für Windows mit MacType oder GDIPP
Mac-Äquivalente von Windows-Programmen und -Funktionen
So installieren Sie Windows 11 in macOS Monterey mit Boot Camp
So erstellen Sie einen Windows 10 bootfähigen USB-Stick auf einem Mac für PC
So zeichnen Sie Skype-Anrufe auf Windows, Android, iPhone und Mac auf
