So entfernen Sie alle Bilder auf einmal in einem Word-Dokument
Stellen Sie sich eine Situation vor, in der Sie mehrere Bilder in einem Microsoft Word- Dokument haben, aber Sie möchten sie alle entfernen, ohne es nacheinander tun zu müssen; was sind die Möglichkeiten? Es gibt eine Möglichkeit, dies in Word zu erledigen , aber es ist nicht so auf den Punkt, wie wir es uns gewünscht hätten.
So entfernen Sie alle Bilder in einem Word- Dokument
Das macht aber nichts, denn die Aufgabe ist noch relativ einfach. Wir wollten nur, dass wir nicht so viele Knöpfe drücken müssen, um zu bekommen, was wir wollen. Schließlich ist Faulheit eine Sache, und es gibt Zeiten, in denen wir extrem faul sind.
So entfernen Sie alle Bilder in Word ; Egal, ob es sich um normale Fotos, Grafiken oder Diagramme handelt, folgen Sie diesem kleinen Trick:
- Öffnen Sie das Microsoft Word-Dokument
- Klicken Sie über die Multifunktionsleiste auf die Registerkarte Startseite(Home)
- Suchen Sie nach Bearbeitung(Editing)
- Klicken Sie auf Ersetzen(Replace)
- Geben Sie ^g in das Feld Suchen nach ein
- Drücken Sie die Schaltfläche Alle ersetzen
Die Arbeit wird erledigt.
Lassen Sie uns ausführlicher darüber sprechen.
Zunächst müssen Sie das Microsoft Word- Dokument öffnen, das mit Bildern überfüllt ist, die Sie entfernen möchten. Sie können es entweder von dem Ort auf Ihrer Festplatte starten, an dem es gespeichert ist, oder Word öffnen und dann das Dokument aus dem Hauptmenü starten.
Unabhängig davon, für welche Option Sie sich entscheiden, wird das Dokument unabhängig davon geöffnet und Sie können Änderungen vornehmen.
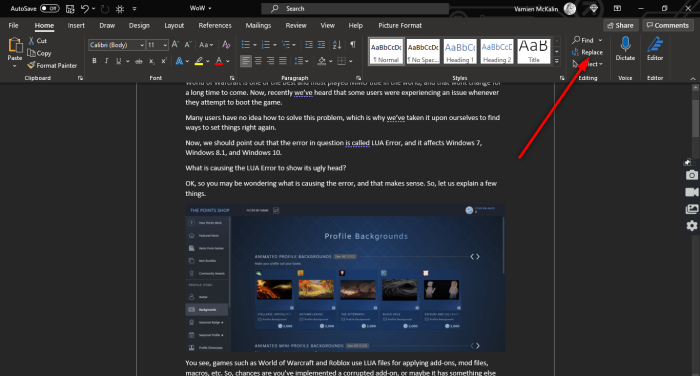
Nachdem Sie das betroffene Dokument geöffnet haben, klicken Sie bitte über die Multifunktionsleiste(Home) auf die Registerkarte Start, suchen Sie dann nach Bearbeiten und achten Sie darauf, auf (Editing)Ersetzen(Replace) zu klicken . Alternativ können Sie CTRL+H drücken .

Wenn Sie nun auf ein kleines und neues Fenster in Word stoßen , klicken Sie bitte in das Feld Suchen nach und achten Sie darauf, Folgendes einzugeben:(Find what)
^g
Sobald die Aufgabe abgeschlossen ist, klicken Sie auf die Schaltfläche Alle ersetzen(Replace All) , und das sollte gut funktionieren.
Wenn Sie die Bilder wieder in Ihr Dokument einfügen möchten, drücken Sie bitte CTRL+Z .
LESEN SIE NÄCHSTES: (READ NEXT:) So fügen Sie handschriftliche Unterschriften zu Word-Dokumenten hinzu(How to add Handwritten signatures to Word document)
Related posts
So verwenden Sie Umschreibvorschläge in Word für Webanwendungen
Excel, Word oder PowerPoint konnten beim letzten Mal nicht gestartet werden
So erstellen Sie eine Broschüre oder ein Buch mit Microsoft Word
So deaktivieren Sie Absatzmarken in Microsoft Word
Die besten Rechnungsvorlagen für Word Online zum kostenlosen Erstellen von Geschäftsrechnungen
Die Datei kann nicht geöffnet werden, da es Probleme mit dem Inhalt gibt
FocusWriter ist ein kostenloses ablenkungsfreies Textverarbeitungsprogramm für Autoren
So fügen Sie Text aus einer Word-Datei in eine Publisher-Publikation ein
So suchen Sie in Microsoft Word nach Online-Vorlagen
So verwalten Sie Dokumentversionen in Word
So laden Sie Page Borders für Microsoft Word kostenlos herunter
So verwenden Sie den Microsoft Editor, um Grammatik und Rechtschreibung zu überprüfen
So verwenden Sie den Seriendruck für Briefe in Word
Entfernen Sie den Hintergrund eines Bildes mit Microsoft Word
So erstellen Sie eine Seite im Querformat in Word
So verwenden Sie verknüpften Text in Word, um mehrere Dokumente zu aktualisieren
So fügen Sie Musiknoten und Symbole in ein Word-Dokument ein
So importieren Sie Stile von einem Dokument in ein anderes in Word
So vergleichen Sie zwei Word-Dokumente und heben Unterschiede hervor
So fügen Sie Text in eine Form in Word ein
