So entfernen Sie alle Abschnittsumbrüche in Word auf einmal
Wenn Sie alle Abschnittsumbrüche in Word auf einmal entfernen(remove all section breaks in Word at once) möchten , ist dieses Schritt-für-Schritt-Tutorial für Sie praktisch. Es spielt keine Rolle, ob Sie in einem Word-(Word) Dokument einen oder mehrere Abschnittsumbrüche haben ; Sie können sie alle mit Hilfe dieser Anleitung löschen.
Was ist ein abschnittsumbruch
Nehmen wir an, Sie möchten zwei Absätze trennen, um Bearbeitungseinschränkungen oder unterschiedliche Stile festzulegen. Wenn Sie zwischen zwei Absätzen oder Zeilen einen Abschnittsumbruch einfügen, fungieren diese als separate Abschnitte. Es erleichtert dem Redakteur die Anwendung mehrerer Formatierungen.
In Microsoft Word erhalten Sie die folgenden Arten von Abschnittsumbrüchen:
- Nächste Seite
- Kontinuierlich
- Gerade Seite
- Ungerade Seite
Welche Abschnittsumbrüche Sie auch immer in Ihrem Dokument haben, es ist möglich, sie zu entfernen. Bevor Sie beginnen, müssen Sie den Abschnitt in Ihrem Dokument identifizieren, da Word standardmäßig nichts anzeigt. Daher müssen Sie die Absatzmarken in Word aktivieren(enable the Paragraph marks in Word) , damit alle enthaltenen Abschnittsumbrüche angezeigt werden.
So entfernen Sie einzelne Abschnittsumbrüche
Gehen Sie folgendermaßen vor, um einen einzelnen Abschnittsumbruch zu entfernen:
- Öffnen Sie das Word-Dokument auf Ihrem PC.
- Platzieren Sie den Mauszeiger vor dem Abschnittsumbruch.
- Drücken Sie die Schaltfläche Löschen .(Delete)
Öffnen Sie das Word -Dokument auf Ihrem Computer und vergewissern Sie sich, dass Sie die Absatzmarken(Paragraph) aktiviert haben , um einen Abschnittsumbruch zu identifizieren. Wenn ja, sehen Sie alle Abschnittsumbrüche in Ihrem Dokument. Wählen Sie dann einen aus, den Sie löschen möchten, und platzieren Sie Ihren Mauszeiger vor dem Abschnittsumbruch.
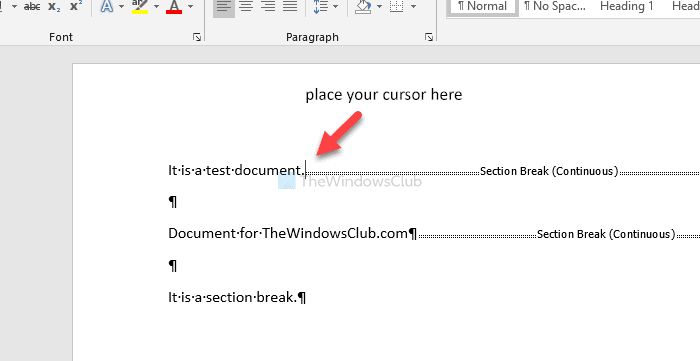
Drücken Sie nun die Schaltfläche Löschen . (Delete )Die ausgewählte Schnittmarke ist jetzt nicht mehr sichtbar.
So entfernen Sie alle Abschnittsumbrüche auf einmal
Führen Sie die folgenden Schritte aus, um alle Abschnittsumbrüche auf einmal zu entfernen:
- Öffnen Sie das Word -Dokument auf Ihrem Computer.
- Klicken Sie auf der Registerkarte Startseite(Home) auf die Schaltfläche Ersetzen .(Replace)
- Geben Sie ^b in das Feld Suchen nach ein.
- Lassen Sie das Feld Ersetzen durch(Replace with) leer.
- Klicken Sie auf die Schaltfläche Alle ersetzen .(Replace All)
Sehen wir uns diese Schritte im Detail an.
Öffnen Sie zunächst das Dokument in Microsoft Word und vergewissern Sie sich, dass Sie die Absatzmarken(Paragraph) aktiviert haben. Stellen Sie in diesem Fall sicher, dass Sie sich auf der Registerkarte Startseite(Home ) befinden, und klicken Sie auf die Option Ersetzen .(Replace )
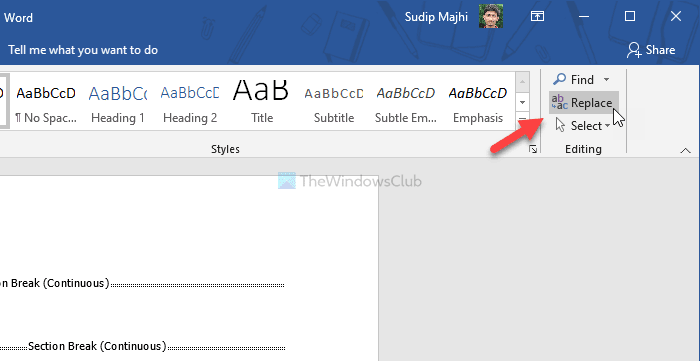
Schreiben Sie nun ^b in das Feld Suchen(Find what) nach und klicken Sie auf die Schaltfläche Alle ersetzen . (Replace All )Es ist nicht erforderlich, etwas in das Feld Ersetzen durch(Replace with ) einzugeben.
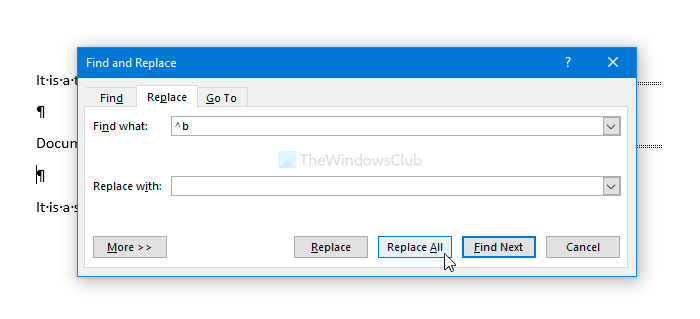
Sobald Sie das tun, werden alle Abschnittsumbrüche aus Ihrem Dokument entfernt.
Das ist alles! Ich hoffe es hilft.
Lesen Sie weiter:(Read next:)
- Tipps und Tricks zu Microsoft Word
- Tipps und Tricks zu Word Online .
Related posts
So verwenden Sie Umschreibvorschläge in Word für Webanwendungen
Excel, Word oder PowerPoint konnten beim letzten Mal nicht gestartet werden
So erstellen Sie eine Broschüre oder ein Buch mit Microsoft Word
So deaktivieren Sie Absatzmarken in Microsoft Word
Die besten Rechnungsvorlagen für Word Online zum kostenlosen Erstellen von Geschäftsrechnungen
So suchen Sie in Microsoft Word nach Online-Vorlagen
So verwenden Sie die Quick Parts Document Property-Funktion in Word
Word-Dokumente werden in WordPad statt in Word geöffnet
So verwenden Sie verknüpften Text in Word, um mehrere Dokumente zu aktualisieren
Entfernen Sie den Hintergrund eines Bildes mit Microsoft Word
Tastenkombinationen funktionieren nicht in Word
Autor aus Autoreneigenschaft im Office-Dokument hinzufügen, ändern, entfernen
Die Datei kann nicht geöffnet werden, da es Probleme mit dem Inhalt gibt
So zeigen Sie das Rechtschreib- und Grammatiktool in der Symbolleiste für den Schnellzugriff in Word an
So fügen Sie Text in eine Form in Word ein
So fügen Sie Musiknoten und Symbole in ein Word-Dokument ein
Word öffnet Dokumente im schreibgeschützten Modus in Windows 11/10
So verwenden Sie den Microsoft Editor, um Grammatik und Rechtschreibung zu überprüfen
Erhöhen Sie die Anzahl der zuletzt verwendeten Dateien in Word, Excel und PowerPoint
So fügen Sie Seitenzahlen in Word hinzu, entfernen oder einfügen
