So entfernen oder setzen Sie das BIOS-Passwort zurück (2022)
Das Vergessen von Passwörtern ist ein Problem, mit dem wir nur allzu vertraut sind. Während Sie in den meisten Fällen einfach auf die Option „ Passwort vergessen (Forgot Password ) “ klicken und ein paar einfache Schritte befolgen, erhalten Sie den Zugriff zurück, aber das ist nicht immer der Fall. Wenn Sie das BIOS -Passwort vergessen (ein Passwort, das normalerweise festgelegt wird, um den Zugriff auf die BIOS -Einstellungen oder das Booten Ihres PCs zu verhindern), bedeutet dies, dass Sie Ihr System nicht vollständig booten können.
Glücklicherweise gibt es, wie für alles da draußen, ein paar Problemumgehungen für dieses Problem. Wir werden diese Problemumgehungen/Lösungen zum Vergessen des BIOS(BIOS) -Passworts in diesem Artikel durchgehen und Sie hoffentlich wieder bei Ihrem System anmelden können.

What is the Basic Input/Output System (BIOS)?
Basic Input/Output System (BIOS) ist die Firmware, die während des Bootvorgangs verwendet wird, um die Hardwareinitialisierung durchzuführen, und sie bietet auch Laufzeitdienste für Programme und Betriebssysteme. Laienhaft ausgedrückt verwendet der Mikroprozessor eines Computers das (computer’s microprocessor)BIOS-Programm( BIOS program) , um das Computersystem zu starten, nachdem Sie die EIN-Taste auf Ihrer CPU gedrückt haben . Das BIOS(BIOS) verwaltet auch den Datenfluss zwischen dem Betriebssystem eines Computers und den angeschlossenen Geräten wie Festplatte, Tastatur, Drucker, Maus und Videoadapter.
Was ist das BIOS-Passwort?(What is the BIOS Password?)
Ein BIOS-Passwort(BIOS Password) ist die Verifizierungsinformation, die hin und wieder benötigt wird, um sich beim grundlegenden Eingabe-/Ausgabesystem eines Computers anzumelden, bevor der Bootvorgang beginnt. Das BIOS -Passwort muss jedoch manuell aktiviert werden und ist daher meistens auf Firmencomputern und nicht auf privaten Systemen zu finden.
Das Passwort wird im CMOS-Speicher (Complementary Metal-Oxide Semiconductor) gespeichert(Complementary Metal-Oxide Semiconductor (CMOS) memory) . Bei einigen Computertypen wird es in einer kleinen Batterie aufrechterhalten, die an der Hauptplatine angebracht ist. Es verhindert die unbefugte Nutzung von Computern, indem es eine zusätzliche Sicherheitsebene bietet. Es kann manchmal Probleme verursachen; Wenn beispielsweise ein Computerbesitzer sein Passwort vergisst oder ein Mitarbeiter seinen Computer zurückgibt, ohne das Passwort preiszugeben, fährt der Computer nicht hoch.
So entfernen oder setzen Sie das BIOS-Passwort zurück(BIOS Password) (2022)
Es gibt fünf Hauptmethoden zum Zurücksetzen oder Entfernen des BIOS-Passworts. (There are five primary methods for resetting or removing the BIOS password.)Sie reichen vom Ausprobieren eines Dutzend verschiedener Passwörter, um Zugriff zu erhalten, bis zum Knallen einer Taste von der Hauptplatine Ihres Systems. Keine ist zu kompliziert, aber sie erfordern etwas Mühe und Geduld.
Methode 1: BIOS-Passwort-Hintertür(Method 1: BIOS Password Backdoor)
Nur wenige BIOS-Hersteller verwenden ein „ Master “-Passwort für den Zugriff auf das BIOS-Menü(access the BIOS menu) , das unabhängig von dem vom Benutzer festgelegten Passwort funktioniert. Das Master-Passwort wird zu Test- und Fehlerbehebungszwecken verwendet; es ist eine Art Ausfallsicherung. Dies ist die einfachste aller Methoden auf der Liste und die am wenigsten technische. Wir empfehlen dies als ersten Versuch, da Sie Ihr System nicht aufbrechen müssen.
1. Wenn Sie am Fenster zur Eingabe des Passworts sind, geben Sie dreimal ein falsches Passwort ein; Ein Fail-Safe namens "Prüfsumme" wird angezeigt.(fail-safe called ‘checksum’ will pop up.)
Es kommt eine Meldung, dass das System deaktiviert wurde oder das Passwort fehlgeschlagen ist, wobei eine Zahl in eckigen Klammern unter der Meldung angezeigt wird; Notieren Sie sich diese Nummer sorgfältig.
2. Besuchen Sie den BIOS Master Password Generator , geben Sie die Zahl in das Textfeld ein und klicken Sie dann auf die blaue Schaltfläche mit der Aufschrift „Passwort abrufen“(‘Get password’) direkt darunter.

3. Nachdem Sie auf die Schaltfläche geklickt haben, listet die Website einige mögliche Passwörter auf, die Sie nacheinander ausprobieren können, beginnend mit dem Code mit der Bezeichnung „Generic Phoenix“ . Wenn Sie der erste Code nicht in die BIOS - Einstellungen bringt, arbeiten Sie sich in der Liste der Codes nach unten, bis Sie Erfolg haben. Einer der Codes verschafft Ihnen mit Sicherheit Zugang, unabhängig vom Passwort, das Sie oder Ihr Arbeitgeber vergeben haben.
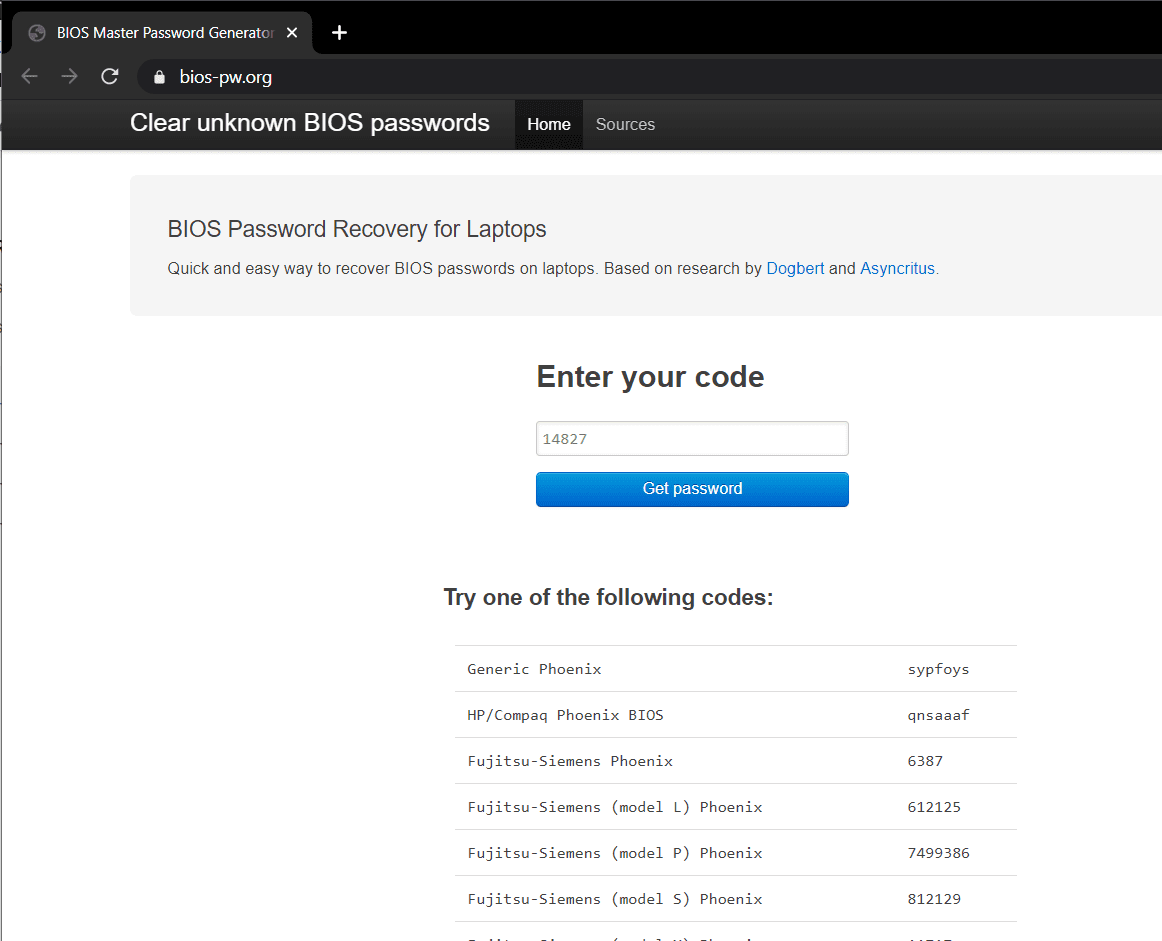
4. Sobald Sie eines der Passwörter eingegeben haben, müssen Sie Ihren Computer nur noch neu starten,(restart your computer,) und Sie können dasselbe BIOS-Passwort(enter the same BIOS password) problemlos erneut eingeben.
Hinweis:(Note:) Sie können die Meldung „System deaktiviert“ ignorieren, da sie nur dazu da ist, Sie zu erschrecken.
Methode 2: Entfernen der CMOS-Batterie, um das (Method 2: Removing CMOS Battery to )BIOS-Passwort zu umgehen(Bypass BIOS Password )
Wie bereits erwähnt, wird das BIOS -Passwort(IOS Password is saved in the Complementary Metal-Oxide Semiconductor (CMOS)) zusammen mit allen anderen BIOS - Einstellungen im CMOS-Speicher (Complementary Metal-Oxide Semiconductor) gespeichert. Es ist eine kleine Batterie, die an das Motherboard angeschlossen ist und Einstellungen wie Datum und Uhrzeit speichert. Dies gilt insbesondere für ältere Computer. Daher funktioniert diese Methode in einigen neueren Systemen nicht, da sie über einen nichtflüchtigen Flash-Speicher oder (nonvolatile storage flash memory or )EEPROM verfügen , der keine Stromversorgung zum Speichern des Passworts für die BIOS - Einstellungen benötigt. Aber es ist immer noch einen Versuch wert, da diese Methode die am wenigsten komplizierte ist.
1. Schalten Sie Ihren Computer aus, ziehen Sie das Netzkabel ab und trennen Sie alle Kabel(Turn off your computer, unplug the power cord, and disconnect all cables) . ( Notieren Sie(Note) sich die genauen Positionen und die Platzierung der Kabel, um Ihnen bei der Neuinstallation zu helfen.)
2. Öffnen Sie das Desktop-Gehäuse oder die Laptop-Abdeckung. Nehmen Sie das Motherboard heraus und finden Sie die CMOS-Batterie( CMOS battery) . Die CMOS -Batterie ist eine silbergeprägte Batterie, die sich im Inneren des Motherboards befindet.

3. Verwenden Sie etwas Flaches und Stumpfes wie ein Buttermesser, um die Batterie herauszudrücken. (to pop the battery out.)Seien Sie präzise und vorsichtig, damit Sie nicht versehentlich das Motherboard oder sich selbst beschädigen. Beachten Sie die Richtung, in der die CMOS -Batterie installiert ist, normalerweise die eingravierte positive Seite zu Ihnen.
4. Lagern Sie den Akku mindestens 30 Minuten (30 minutes ) lang an einem sauberen und trockenen Ort , bevor Sie ihn wieder an seinen ursprünglichen Platz stellen. Dadurch werden alle BIOS-Einstellungen zurückgesetzt, einschließlich des BIOS-Passworts(This will reset all the BIOS settings, including the BIOS password) , das wir zu erreichen versuchen.
5. Schließen Sie alle Kabel wieder an und schalten Sie das System ein( Plug back all the cords and turn on the system) , um zu prüfen, ob die BIOS - Informationen zurückgesetzt wurden. Während das System hochfährt, können Sie ein neues BIOS(BIOS) -Passwort festlegen , und wenn Sie dies tun, notieren Sie es sich bitte für zukünftige Zwecke.
Lesen Sie auch: (Also Read:) So überprüfen Sie, ob Ihr PC UEFI oder Legacy-BIOS verwendet(How to Check if your PC is using UEFI or Legacy BIOS)
Methode 3: BIOS-Passwort mit Motherboard-Jumper umgehen oder zurücksetzen(Method 3: Bypass or Reset BIOS Password Using Motherboard Jumper)
Dies ist wahrscheinlich der effektivste Weg, um das BIOS(BIOS) -Passwort auf modernen Systemen loszuwerden .
Die meisten Motherboards enthalten einen Jumper, der alle CMOS-Einstellungen(jumper that clears all the CMOS settings) zusammen mit dem BIOS- Passwort löscht. Jumper sind dafür verantwortlich, den Stromkreis und damit den Stromfluss zu schließen. Diese werden verwendet, um Computerperipheriegeräte wie Festplatten, Motherboards, Soundkarten, Modems usw. zu konfigurieren.
(Haftungsausschluss: Wir empfehlen, bei der Durchführung dieser Methode äußerst vorsichtig zu sein oder die Hilfe eines professionellen Technikers in Anspruch zu nehmen, insbesondere bei modernen Laptops.)
1. Öffnen Sie das Gehäuse Ihres Systems (CPU)(system’s cabinet (CPU)) und nehmen Sie das Motherboard vorsichtig heraus.
2. Finden Sie die Jumper, das sind ein paar Pins, die aus der Hauptplatine herausragen,(they are a few pins sticking out from the motherboard) mit einer Plastikabdeckung am Ende, genannt Jumperblock . Sie befinden sich meistens am Rand der Platine, wenn nicht, versuchen Sie es in der Nähe der CMOS -Batterie oder in der Nähe der CPU . Bei Laptops können Sie auch versuchen, unter der Tastatur oder nach der Unterseite eines Laptops zu suchen. Sobald Sie sie gefunden haben, notieren Sie ihre Position.
In den meisten Fällen sind sie wie folgt gekennzeichnet:
- CLR_CMOS
- CMOS LÖSCHEN
- KLAR
- RTC LÖSCHEN
- JCMOS1
- PWD
- PSWD
- PASSWORT
- PASSW
- CLEARPWD
- CLR
3. Entfernen Sie die Jumper-Stifte(Remove the jumper pins) von ihrer aktuellen Position und platzieren Sie sie über den verbleibenden zwei leeren Positionen. Wenn zum Beispiel in der Hauptplatine eines Computers 2 und 3 abgedeckt sind, verschieben Sie sie auf 3 und 4.
Hinweis:(Note:) Laptops haben in der Regel DIP-Schalter anstelle von Jumpern( DIP switches instead of jumpers) , bei denen Sie den Schalter nur nach oben oder unten bewegen müssen.
4. Schließen Sie alle Kabel so an, wie sie waren, und schalten Sie das System wieder ein(turn the system back on) ; Überprüfen Sie, ob das Passwort gelöscht wurde. Fahren Sie nun fort, indem Sie die Schritte 1, 2 und 3 wiederholen und den Jumper wieder in seine ursprüngliche Position bringen.
Methode 4: Setzen Sie das BIOS-Passwort mit Software von Drittanbietern zurück(Method 4: Reset BIOS Password Using Third-party Software)
Manchmal schützt das Passwort nur das BIOS - Dienstprogramm und erfordert nicht das Starten von Windows ; In solchen Fällen können Sie versuchen, das Passwort mit einem Drittanbieterprogramm zu entschlüsseln.
Es ist eine Menge Software von Drittanbietern online verfügbar, die BIOS-Passwörter(BIOS Passwords) wie CMOSPwd zurücksetzen kann . Sie können es von dieser Website herunterladen(download it from this website) und den Anweisungen folgen.
Methode 5: Entfernen Sie das BIOS-Passwort mithilfe der Eingabeaufforderung(Method 5: Remove BIOS Password Using Command Prompt)
Die letzte Methode ist nur für diejenigen gedacht, die bereits Zugriff auf ihr System haben und die CMOS(CMOS) - Einstellungen zusammen mit dem BIOS - Passwort entfernen oder zurücksetzen möchten .
1. Öffnen Sie zunächst eine Eingabeaufforderung auf Ihrem Computer. Drücken Sie einfach die (Simply)Windows - Taste + S auf Ihrem Computer, suchen Sie nach Eingabeaufforderung(Command Prompt) , klicken Sie mit der rechten Maustaste und wählen Sie Als Administrator ausführen(Run As Administrator) aus .

2. Führen Sie in der Eingabeaufforderung die folgenden Befehle nacheinander aus, um die CMOS- Einstellungen zurückzusetzen.
Denken Sie daran(Remember) , jeden von ihnen sorgfältig einzugeben, und drücken Sie die Eingabetaste, bevor Sie den nächsten Befehl eingeben.
debug o 70 2E o 71 FF quit
3. Nachdem Sie alle oben genannten Befehle erfolgreich ausgeführt haben, starten Sie Ihren Computer neu, um alle CMOS-Einstellungen(restart your computer to reset all the CMOS settings) und das BIOS-Passwort zurückzusetzen.
Abgesehen von den oben erläuterten Methoden gibt es eine andere, zeitaufwändigere und langwierigere Lösung für Ihre BIOS - Ärgernisse. BIOS-Hersteller legen immer einige generische oder Standardpasswörter fest,(BIOS manufacturers always set some generic or default passwords,) und bei dieser Methode müssen Sie jedes von ihnen ausprobieren, um zu sehen, was Sie hineinbringt. Jeder Hersteller hat einen anderen Satz von Passwörtern, und Sie können die meisten davon hier finden: Generische BIOS-Kennwortliste(Generic BIOS password listing) . Probieren Sie die Passwörter aus, die neben dem Namen Ihres BIOS -Herstellers aufgeführt sind, und teilen Sie uns und allen im Kommentarbereich unten mit, welches für Sie funktioniert hat.
| Manufacturer | Password |
|---|---|
| VOBIS & IBM | merlin |
| Dell | Dell |
| Biostar | Biostar |
| Compaq | Compaq |
| Enox | xo11nE |
| Epox | central |
| Freetech | Posterie |
| IWill | iwill |
| Jetway | spooml |
| Packard Bell | bell9 |
| QDI | QDI |
| Siemens | SKY_FOX |
| TMC | BIGO |
| Toshiba | Toshiba |
Wenn Sie das BIOS-Passwort jedoch immer noch nicht entfernen oder zurücksetzen(remove or reset the BIOS Password) können, wenden Sie sich an den Hersteller und erklären Sie das Problem( try contacting the manufacturer and explaining the issue) .
Related posts
Entfernen Sie ganz einfach Ihr Anmeldekennwort aus Windows 10
So fügen Sie ein Bildkennwort in Windows 10 hinzu
Aktivieren oder deaktivieren Sie den Kennwortablauf in Windows 10
So erstellen Sie eine Kennwortrücksetzdiskette
So verhindern Sie, dass Benutzer das Kennwort in Windows 10 ändern
Ihr Gerät ist offline. Bitte melden Sie sich mit dem zuletzt auf diesem Gerät verwendeten Passwort an
Fix Host-Prozess für Windows-Dienste funktioniert nicht mehr
So stellen Sie das Outlook-Passwort wieder her
Finden Sie das vergessene WLAN-Passwort in Windows 10
Beheben Sie, dass die NVIDIA-Systemsteuerung nicht geöffnet wird
Hohe CPU-Auslastung durch Diensthost beheben: Lokales System
Korrigieren Sie den schwarzen Desktop-Hintergrund in Windows 10
Beheben Sie das erneute Erscheinen der Outlook-Passwortabfrage
Fix Windows kann nicht mit dem Gerät oder der Ressource kommunizieren
So deaktivieren Sie das Wakeup-Passwort in Windows 11
Deaktivieren Sie das Kennwort nach dem Ruhezustand in Windows 10
So beheben Sie den Anwendungsfehler 0xc0000005
Ultimative Anleitung zum Entfernen oder Zurücksetzen eines BIOS-Passworts
3 Möglichkeiten, einen Prozess in Windows 10 zu beenden
Fix Lokaler Datenträger kann nicht geöffnet werden (C:)
