So entfernen, deaktivieren oder aktivieren Sie Add-Ons in Internet Explorer 11
Haben Sie Add-Ons für den Internet Explorer 11 installiert, die Sie nicht mehr benötigen? Oder müssen Sie sie nur in seltenen Fällen verwenden? Wenn Sie eine dieser Fragen mit Ja beantworten, lesen Sie dieses Tutorial. Sie erfahren, wie Sie unerwünschte Add-Ons entfernen oder einfach deaktivieren, damit Sie sie später wieder aktivieren können.
So deaktivieren Sie Add-Ons in Internet Explorer 11
Alle Add-On-Verwaltungsvorgänge werden im Fenster „Add-Ons verwalten“ durchgeführt. (Manage Add-ons)Um es zu öffnen, drücken Sie die Schaltfläche(Tools) Extras (die wie ein Rad aussieht) oben rechts im Internet Explorer 11 - Fenster. Klicken oder tippen Sie dann auf die Schaltfläche Add-Ons verwalten(Manage add-ons) .

Gehen Sie nun zum entsprechenden Add-On-Typ und suchen Sie das Add-On, das Sie deaktivieren möchten. Klicken Sie mit der rechten(Right) Maustaste oder tippen und halten Sie darauf und wählen Sie dann Deaktivieren(Disable) .
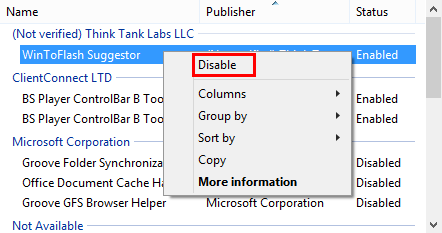
Das ausgewählte Add-On ist jetzt deaktiviert.
So aktivieren Sie ein deaktiviertes Add-On in Internet Explorer 11
Um ein deaktiviertes Add-On zu aktivieren, müssen Sie einfach das oben beschriebene Verfahren befolgen, aber anstatt Deaktivieren auszuwählen ,(Disable) klicken oder tippen Sie auf Aktivieren(Enable) .
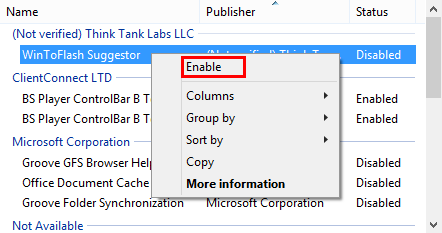
So entfernen Sie Add-Ons in Internet Explorer 11
Wenn Sie Add-Ons entfernen möchten, sind die Schritte, die Sie ausführen müssen, etwas komplexer, da einige Arten von Add-Ons seltsam implementiert werden. Beispielsweise werden viele Symbolleisten und Erweiterungen mit separaten Installationsdateien (setup.exe oder setup.msi) verteilt, die heruntergeladen und installiert werden müssen. Der gesamte Installationsvorgang wird außerhalb von Internet Explorer 11 durchgeführt , nicht innerhalb, wie es bei Suchanbietern und Beschleunigern der Fall ist. Daher erfolgt die Deinstallation solcher Add-Ons auch außerhalb von Internet Explorer 11 . Die meisten Symbolleisten und Erweiterungen für Internet Explorer 11 finden Sie in der Programm- und Funktionsliste(Programs and Features) der Anwendungen.
Öffnen Sie zunächst das Fenster Programme und Funktionen . (Programs and Features)Öffnen Sie dazu die Systemsteuerung(Control Panel) , wählen Sie den Bereich Programme(Programs) und öffnen Sie dort Programme und Funktionen(Programs and Features) .
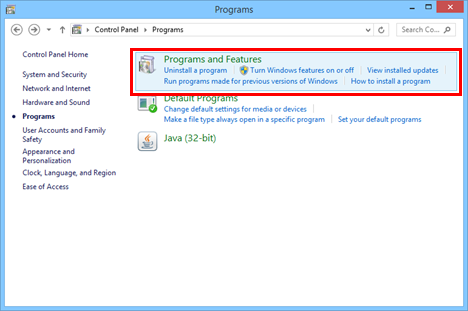
Wenn Sie ein Add-On auswählen und im Kontextmenü nur die Option Deaktivieren finden, bedeutet dies, dass es nicht aus Internet (Disable)Explorer 11(Internet Explorer 11) entfernt werden kann . Sie sollten versuchen, es über Programme und Funktionen(Programs and Features) zu deinstallieren .
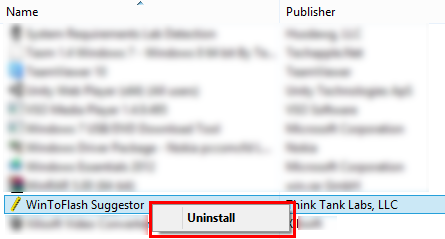
Auf der anderen Seite sind Suchanbieter(Search providers) und Accelerators sehr einfach zu deinstallieren. Klicken Sie im Fenster Add-Ons verwalten von (Manage Add-ons)Internet Explorer auf Suchanbieter(Search Providers) oder Schnellinfos(Accelerators) , wählen Sie das Add-On aus, das Sie deinstallieren möchten, klicken Sie mit der rechten Maustaste oder tippen und halten Sie darauf und wählen Sie Entfernen(Remove) .
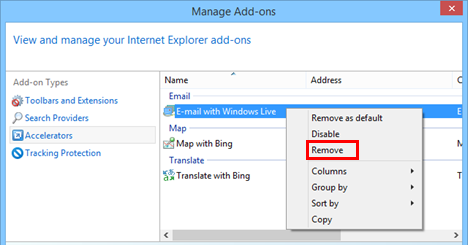
Das Add-On wird in kürzester Zeit entfernt.
Fazit
Wie Sie sehen können, ist das Deaktivieren oder Entfernen von Add-Ons aus Internet Explorer 11 einfach. Wir hoffen, dass dieses Tutorial verdeutlicht hat, warum einige Add-Ons deaktiviert, aber nicht über das Fenster „ Add-Ons verwalten(Manage Add-ons) “ deinstalliert werden können, und wie Sie sie tatsächlich entfernen können. Weitere Artikel zum Internet Explorer finden Sie in einigen unserer zugehörigen Leitfäden. Wenn Sie Vorschläge, Fragen oder Probleme haben, zögern Sie nicht, das unten stehende Kommentarformular zu verwenden.
Related posts
Anleitung zum Herunterladen und Installieren von Internet Explorer 11 für Windows
So surfen Sie mit der Internet Explorer 11-App in Windows 8.1 im Internet
Vergessen Sie Werbung und Ablenkungen mit der Leseansicht in Internet Explorer 11
So verwalten Sie Ihre Downloads in der Internet Explorer 11-App
Konfigurieren Sie die Funktionsweise der Internet Explorer-App in Windows 8.1
Internet Explorer 10: So finden Sie Ihren Weg durch die Hauptoberfläche
Internet Explorer 9 – So verbessern Sie die Lade- und Navigationsgeschwindigkeit
5 Internet Explorer-Funktionen, die andere Browser übernehmen sollten
So aktivieren oder deaktivieren Sie erweiterte Vorschläge in der Internet Explorer-App
Der Papierkorb in Windows 10 und Windows 11 -
So löschen Sie Ihren Browserverlauf und Ihre Daten aus der Internet Explorer-App
So aktivieren Sie das dunkle Design des Datei-Explorers in Windows 10
So legen Sie mehrere Sites als Homepages für Internet Explorer fest
Was sind Internet Explorer-Add-Ons und was tun sie?
So stellen Sie über den Datei-Explorer eine Verbindung zu einem FTP-Server in Windows 10 her -
Wussten Sie, dass es Adblock Plus für Internet Explorer gibt?
5 Möglichkeiten zum Hochladen von Dateien auf Google Drive -
So melden Sie bösartige Websites im Internet Explorer
So starten Sie den Internet Explorer mit Registerkarten aus der letzten Sitzung oder öffnen geschlossene Registerkarten erneut
5 Möglichkeiten zum Doppelklicken mit einem einzigen Klick in Windows
