So durchsuchen Sie Ihre geöffneten Tabs in Google Chrome
Tab -Unordnung ist etwas, das die Produktivität ernsthaft beeinträchtigen kann, sei es beim Arbeiten, Lernen oder einfach nur beim Versuch, schnell und effizient im Internet zu surfen. (Internet)Während jeder große Browser Hotkeys unterstützt, die den Benutzern helfen, durch ihre Tabs zu navigieren, treiben einige von uns unsere Tab-Immobilien wirklich auf die Spitze.
Hatten Sie schon einmal so viele Tabs geöffnet, dass Sie den gesuchten nur durch Versuch-und-Irrtum-Klicks finden konnten? Das ist weder effizient noch gut für Ihren Stresspegel – glauben Sie mir, ich weiß. Wenn Sie jedoch ein Google Chrome -Benutzer sind, haben Sie Glück, denn es gibt eine viel sauberere Möglichkeit, den gesuchten Tab zu einem bestimmten Zeitpunkt zu finden.
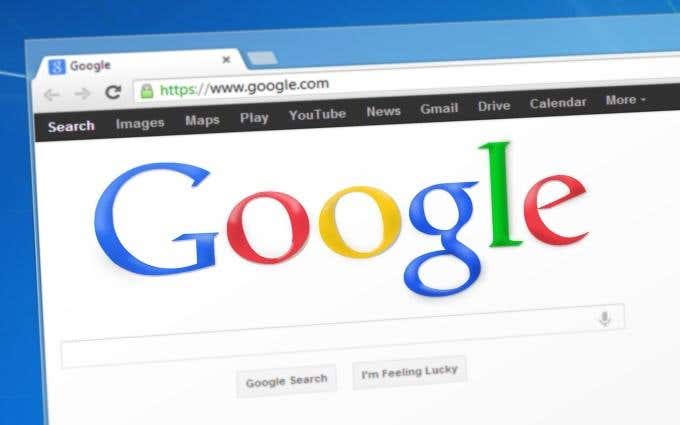
Suchen Sie in Google Chrome nach offenen Registerkarten
Die Omnibox(Omnibox) von Google Chrome hat die Art und Weise, wie wir über die traditionelle Adressleiste denken, wirklich verändert. Mit der Omnibox können Sie die Suchmaschine von Google schnell abfragen, schnelle Berechnungen durchführen, Gmail und Google Drive durchsuchen und vieles mehr.
Eines der weniger bekannten Dinge, die es ermöglicht, ist das Suchen und Wechseln durch Ihre geöffneten Registerkarten.

Der erste Schritt dieses Prozesses ist das Kopieren und Einfügen von chrome://flags/#omnibox-tab-switch-suggestions in die Omnibox. Drücken Sie die Eingabetaste(Enter) und Sie gelangen sofort zur Option Omnibox-Tab-Switch-Vorschläge(Omnibox tab switch suggestions) in den Chrome-Flags.

Da diese Einstellung standardmäßig deaktiviert ist, müssen Sie sie von Standard(Default) auf Aktiviert(Enabled) ändern, indem Sie auf das Dropdown-Menü klicken.
Wie es nach dem Ändern eines Chrome-Flags erforderlich ist, müssen Sie Ihren Browser neu starten. Sie können dies problemlos tun und dabei Ihre geöffneten Tabs beibehalten, indem Sie auf die Schaltfläche JETZT NEU STARTEN(RELAUNCH NOW) klicken, die angezeigt werden sollte.
Andernfalls reicht das manuelle Schließen und Öffnen von Chrome aus.

Sobald Google Chrome neu gestartet wird, können Sie loslegen! Um das Suchen und Wechseln zwischen Registerkarten zu testen, öffnen Sie eine neue Registerkarte und geben Sie einen Begriff oder Satz ein, der sich in der Titelleiste oder URL einer Ihrer geöffneten Registerkarten befindet.

Bei korrekter Eingabe sollten Ergebnisse angezeigt werden, die Registerkarten enthalten, die Sie derzeit geöffnet haben. Jedes dieser Ergebnisse hat eine Schaltfläche Zu diesem Tab(Switch to this Tab) wechseln rechts neben dem Titel und der URL . Wenn Sie auf diese Schaltfläche klicken, wird genau das ausgeführt, was angegeben ist. Im obigen Beispiel sehen Sie, dass der Ausdruck „How to“ in zwei geöffneten Tabs erkannt wird – schließlich ist das unsere Spezialität!
Das Öffnen eines neuen Tabs ist kein erforderlicher Schritt dieses Prozesses, so dass das Eliminieren dieses Bits wirklich ein effizienter und produktiver Trick ist. Jedes Mal, wenn Sie in einem Tab stecken bleiben und sich fragen, wo sich der nächste gesuchte Tab befindet, können Sie ihn einfach über die Omnibox(Omnibox) suchen . Der Wechsel dazu hat keine Auswirkungen auf Ihren aktuell geöffneten Tab.
Wenn Sie an weiteren interessanten Verwendungsmöglichkeiten für die Omnibox von Google Chrome interessiert sind, lesen Sie unseren Artikel über fünf leistungsstarke Funktionen für Chrome-Benutzer(power features for Chrome users) .
Related posts
Was ist der erweiterte Schutz in Google Chrome und wie wird er aktiviert?
Die 10 besten Sicherheitserweiterungen für Google Chrome
Coole neue Funktionen in Google Chrome v73
So ändern Sie den Hintergrund in Google Chrome
So ändern Sie die Sprache in Google Chrome
Was ist die Google-App und wie wird sie verwendet?
6 Erinnerungserweiterungen für Google Chrome
10 fantastische Chrome-Erweiterungen, die Sie installieren sollten
So verwenden Sie die Funktion „Leseliste“ von Google Chrome
So exportieren und importieren Sie Chrome-Lesezeichen
Was ist das Software Reporter Tool in Chrome und wie wird es deaktiviert?
So beheben Sie den Speicherfehler von Google Chrome
Was ist Chrome Canary und ist es sicher?
Die 14 besten Google Chrome-Designs, die Sie ausprobieren sollten
So beheben Sie „err_tunnel_connection_failed“ in Google Chrome
So fügen Sie eine Signatur in Google Docs ein
2 Shortcuts für die Chrome-Adressleiste zum Erstellen von Google Kalender-Ereignissen
Richten Sie Chrome Remote Desktop für den Fernzugriff auf jeden PC ein
So macht die Google Keep-Erweiterung in Chrome das Surfen im Internet zum Vergnügen
So aktivieren Sie Flash in Chrome für bestimmte Websites
