So drucken Sie versteckten Text in Word unter Windows und Mac
Wenn Sie versteckten Text(print hidden text) in Word unter Windows und Mac drucken möchten, hilft Ihnen dieses Tutorial dabei. Standardmäßig wird kein versteckter Text gedruckt, aber Sie können die Standardeinstellung ändern und den gesamten versteckten Text unabhängig von der Plattform drucken.
Was ist versteckter text in word
Mit Microsoft Word können Sie Text in (Microsoft Word)Word - Dokumenten ausblenden . Nehmen wir an, Sie möchten einige Absätze beibehalten, diese aber nicht ständig in Ihrem Dokument anzeigen. Es ist möglich, Text in Word auszublenden(hide text in Word) und Ihre Arbeit zu erledigen. Wie ich bereits sagte, erscheinen versteckte Texte jedoch nicht in der gedruckten Version eines Dokuments. Wenn Sie sie zeigen möchten, folgen Sie diesem Tutorial.
So drucken Sie versteckten Text in Word unter Windows 10
Gehen Sie folgendermaßen vor, um versteckten Text in Word unter Windows zu drucken:(Windows)
- Öffnen Sie Microsoft Word auf Ihrem Computer.
- Klicken Sie auf File > Options .
- Wechseln Sie auf die Registerkarte Anzeige .(Display)
- Aktivieren Sie das Kontrollkästchen Verborgenen Text(Print hidden text) drucken.
- Klicken Sie auf die Schaltfläche OK .
- Drucken Sie Ihr Dokument mit sichtbaren versteckten Texten.
Zunächst müssen Sie das Dokument in Microsoft Word öffnen . Klicken Sie dann in der oberen Menüleiste auf die Option Datei (File ) und wählen Sie im nächsten Bildschirm Optionen aus.(Options )
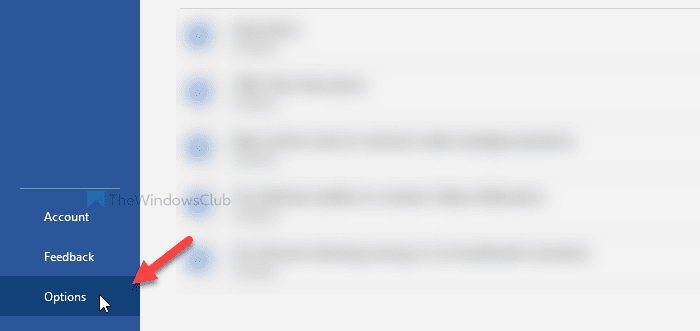
Es öffnet das Word-Optionsfeld(Word Options) , in dem Sie verschiedene Einstellungen ändern können. Standardmäßig öffnet es die Registerkarte Allgemein(General) , aber Sie müssen zur Registerkarte Anzeige(Display) wechseln .
Hier sehen Sie ein Kontrollkästchen mit dem Namen Verborgenen Text(Print hidden text) drucken .
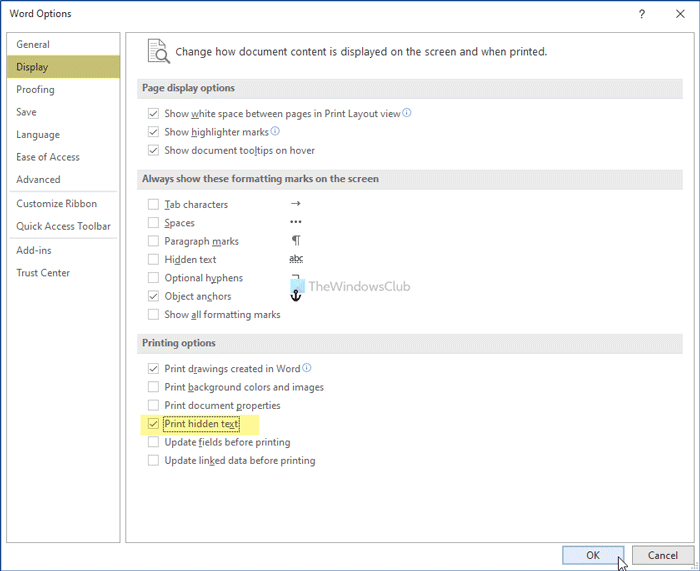
Setzen Sie ein Häkchen in das entsprechende Kontrollkästchen und klicken Sie auf die Schaltfläche OK . Jetzt können Sie das Dokument mit allen sichtbaren versteckten Texten drucken.
So drucken Sie versteckten Text in Word auf dem Mac
Gehen Sie folgendermaßen vor, um versteckten Text in Word auf dem Mac zu drucken:(Mac)
- Öffnen Sie Microsoft Word auf Ihrem Mac -Computer.
- Klicken Sie auf Word > Preferences .
- Klicken Sie auf die Option Drucken .(Print)
- Aktivieren Sie das Kontrollkästchen Verborgener Text(Hidden text) unter In Druckversion aufnehmen(Include in Print Version) .
- Schließen Sie das Fenster und drucken Sie Ihr Dokument mit verborgenem Text.
Schauen wir uns die detaillierte Version dieser Schritte an.
Öffnen Sie zunächst die Microsoft Word - App auf Ihrem Mac -Computer und klicken Sie auf die Word -Option in der oberen Menüleiste. Es öffnet sich eine Liste, und Sie müssen auf die Option Einstellungen klicken.(Preferences)
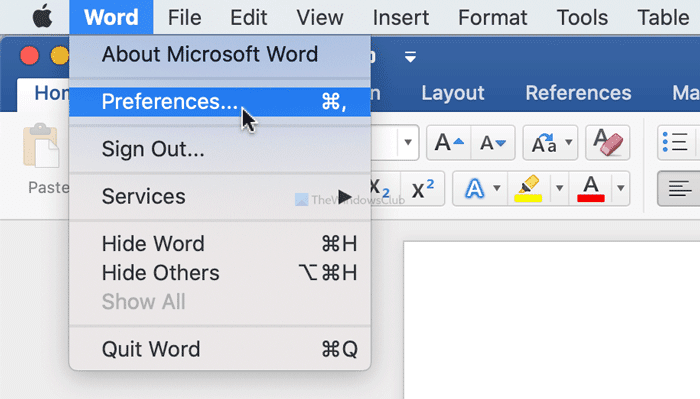
Es öffnet das Word(Word Preferences) -Einstellungsfenster auf Ihrem Bildschirm. Klicken Sie im Abschnitt (Click)Ausgabe und Freigabe (Output and Sharing ) auf die Option Drucken (Print ) .
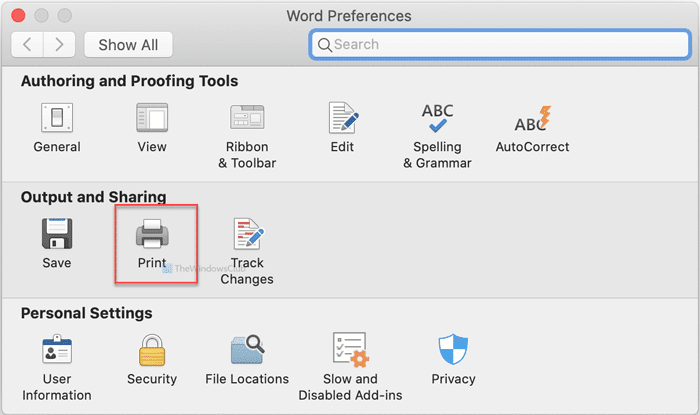
Aktivieren Sie als Nächstes das Kontrollkästchen Verborgener Text(Hidden text) unter der Überschrift In Druckversion aufnehmen(Include in Print Version) .
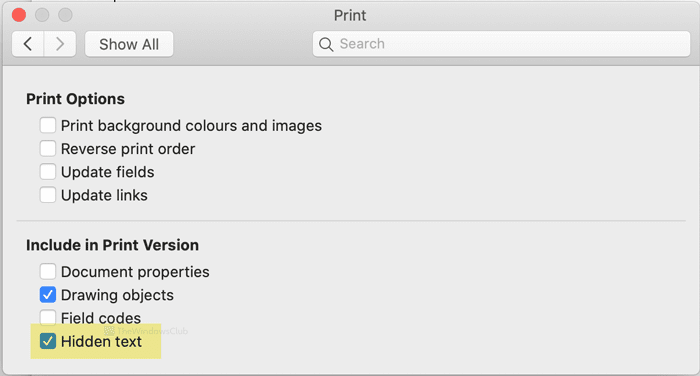
Anschließend können Sie das Fenster schließen und Ihr Dokument ausdrucken.
Das ist alles! Ich hoffe es hilft.
Lesen Sie jetzt(Now read) : So erstellen Sie einen Index in Microsoft Word(How to create an Index in Microsoft Word) .
Related posts
So ordnen Sie Seiten in Word unter Windows und Mac neu an
Word öffnet Dokumente im schreibgeschützten Modus in Windows 11/10
Jarte ist ein funktionsreiches, kostenloses, tragbares Textverarbeitungsprogramm für Windows-PCs
Beliebte Wortspiele für Windows 10 aus dem Microsoft Store
Unterschied zwischen Notepad, WordPad und Word in Windows 10
So ändern Sie die Ausrichtung einer Seite (oder mehrerer) in einem Word-Dokument
So fügen Sie eine Zeile in Word ein
So fügen Sie Seitenzahlen in ein Word-Dokument ein (ab Seite 1, 2, 3 oder später)
So konvertieren Sie OneNote in Word oder PDF in Windows 10
So erstellen Sie einen Windows 10 bootfähigen USB-Stick auf einem Mac für PC
Erstellen Sie Checklisten mit Kontrollkästchen und erfahren Sie, wie Sie sie in Microsoft Word bearbeiten
9 schnelle Möglichkeiten, ein Bild unter Windows und Mac transparent zu machen
Wie schreibe ich in Word-Dokumenten zwei-, drei- oder mehrspaltig?
So entfernen Sie Metadaten aus einer Datei (PDF, JPEG, Word usw.) in Windows 10
Kompilierungsfehler im versteckten Modul mit Word für Mac behoben
Kostenlose Tools zum Ändern von MAC-Adressen für Windows 11/10
So können Sie Abschnittsumbrüche in Microsoft Word-Dokumenten anzeigen, einfügen oder entfernen
27 beste Alternativen zu Microsoft Word
So entfernen Sie Wasserzeichen aus Word-Dokumenten
Die 10 besten Android-Emulatoren für Windows und Mac
